Полное руководство по работе с приложением
Новую поддержку виджетов для домашнего экрана в iOS 14 определенно можно назвать фаворитом поклонников. Готов поспорить, когда Apple придумала эти настраиваемые виджеты с богатым набором данных для главного экрана в той форме, в которой они существуют сейчас, они даже представить себе не могли, какую роль они сыграют в улучшении эстетики наших iPhone.
И все же мы здесь! Люди ломают голову над всеми способами, которыми они могут искусно расположить свои домашние экраны, используя виджеты разного размера. Но, конечно, на этом никто не останавливается. Несмотря на то, что Apple как бы сбросила бомбу, выпустив iOS 14 всего за день, многие разработчики выпустили свои приложения вовремя. Одно из таких приложений, получившее огромную популярность, - Widgetsmith.
Если вы просматривали социальные сети в поисках вдохновения для эстетики главного экрана iPhone, вы наверняка не встретили Widgetsmith в некоторых из этих публикаций. И теперь вы тоже хотите участвовать. Мы получим это. Вот почему мы составили краткое изложение того, как использовать это приложение - специально для вас!
Использование Widget Smith для пользовательских виджетов
Чтобы создать новые виджеты с помощью приложения Widgetsmith, сначала перейдите в App Store, найдите «Widgetsmith» и установите приложение на свой iPhone. Или щелкните ссылку ниже, чтобы мгновенно туда попасть.
получить кузнеца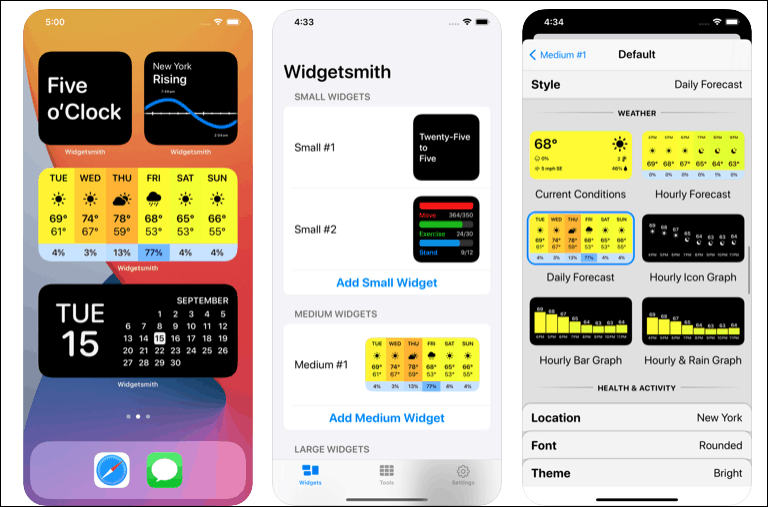
Теперь создание виджета с помощью Widgetsmith состоит из двух частей. Во-первых, вам нужно создать и настроить виджет, который вы хотите использовать в приложении. Затем вы добавляете его на главный экран.
Создание виджета в приложении Widgetsmith
Итак, сначала откройте приложение. Откроется вкладка «Виджеты». В русле трех виджетов разного размера, которые Apple теперь позволяет вам добавлять на главный экран, вы также можете создать маленький, средний или большой виджет в Widgetsmith. Для этого руководства давайте создадим небольшой виджет.
Нажмите на «Добавить маленький виджет» под виджетом «Маленький №1».
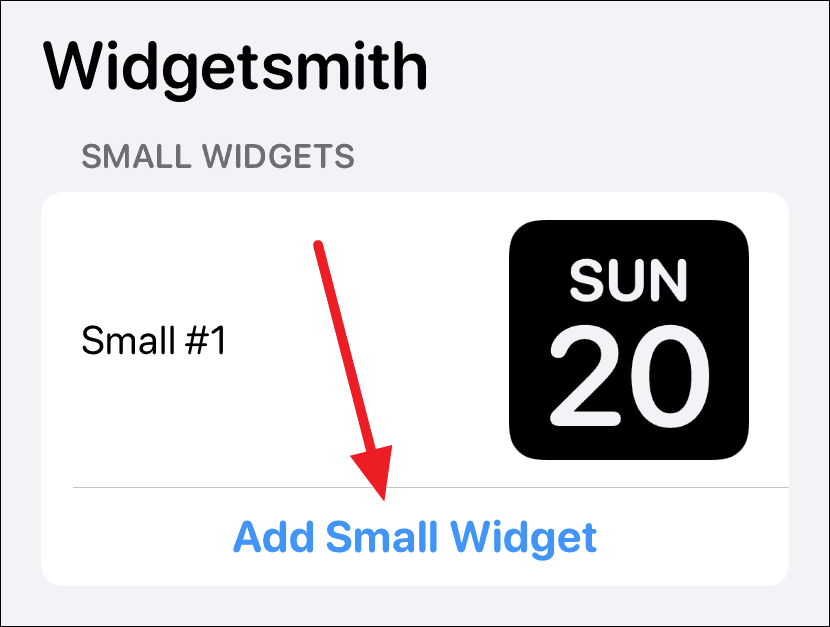
Будет создан виджет Small # 2. Нажмите на него, чтобы открыть и настроить.

По умолчанию будет выбран виджет даты. Нажмите на опцию «Виджет по умолчанию».
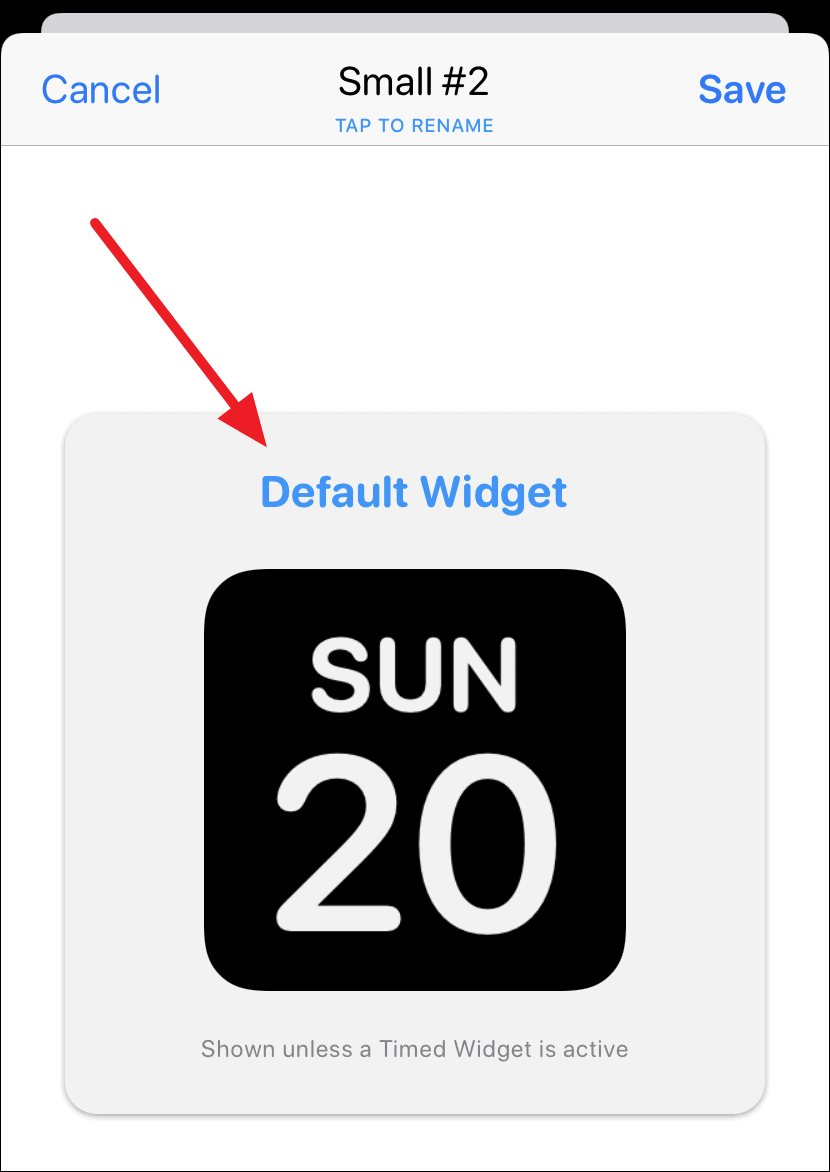
Откроется опция «Стиль». Прокрутите вверх или вниз, чтобы выбрать один из других стилей: «Время», «Календарь», «Напоминания», «Здоровье и активность» или «Астрономия». Подписчики Premium также могут получить доступ к виджетам погоды и приливов. Также есть категория «Пользовательские», в которой вы можете добавить фотографию или текст в качестве виджета. Узнайте, как добавить отдельную фотографию в качестве виджета, а не виджета «Избранные фотографии» от Apple.
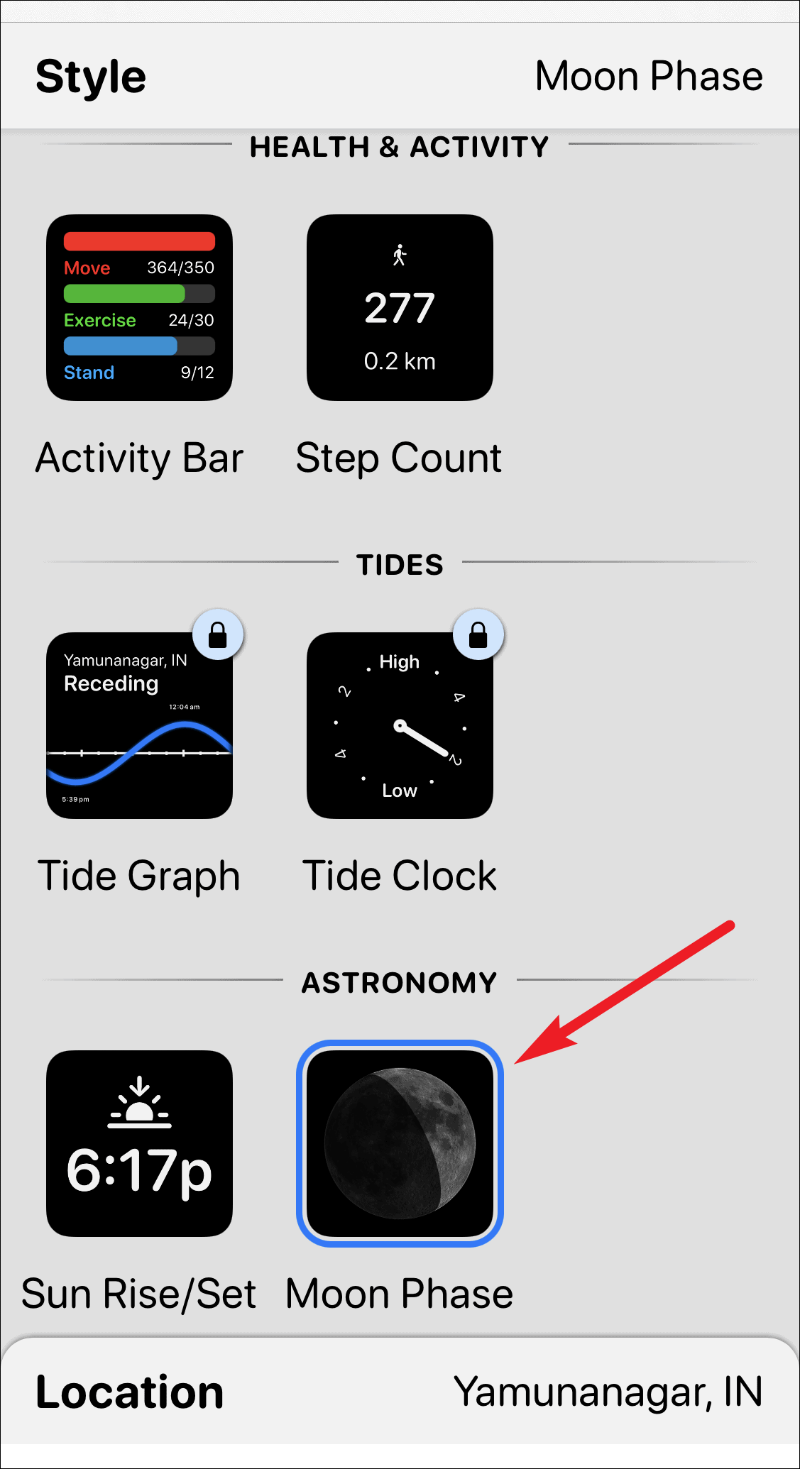
После выбора стиля виджета вы также можете настроить шрифт, цвет текста (цвет оттенка) и цвет фона для виджета. Поочередно нажимайте на параметры, чтобы открыть настраиваемый экран для каждого из них и завершить разработку своего виджета.
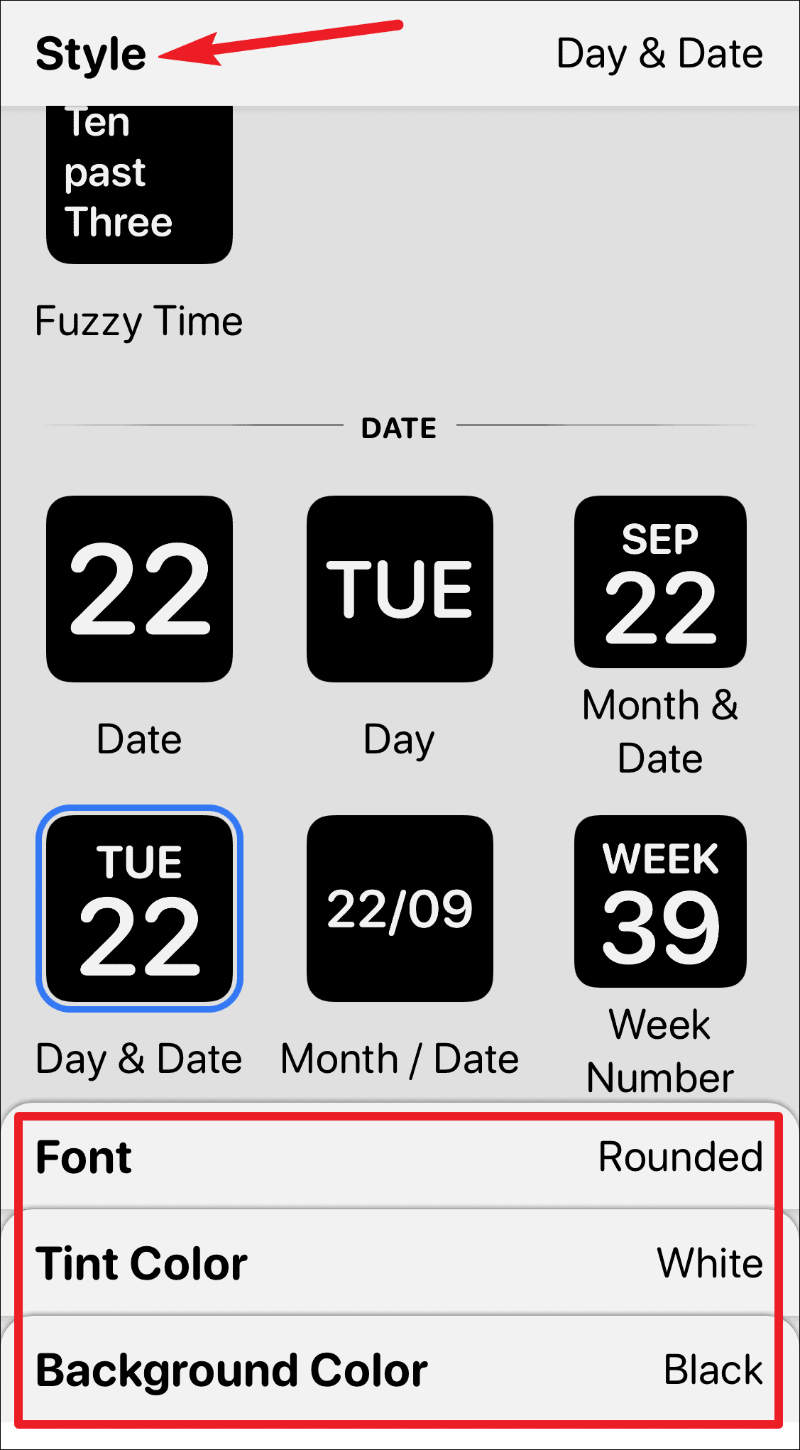
После завершения дизайна нажмите на ярлык «Маленький # 2» в верхнем левом углу экрана, чтобы выйти из настраиваемого экрана.
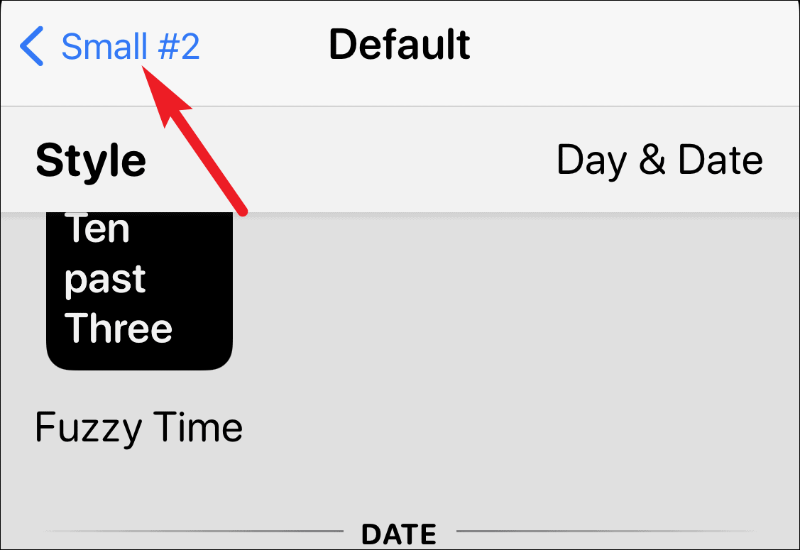
Вы также можете переименовать виджет, если хотите. Затем нажмите на опцию «Сохранить» в правом верхнем углу.
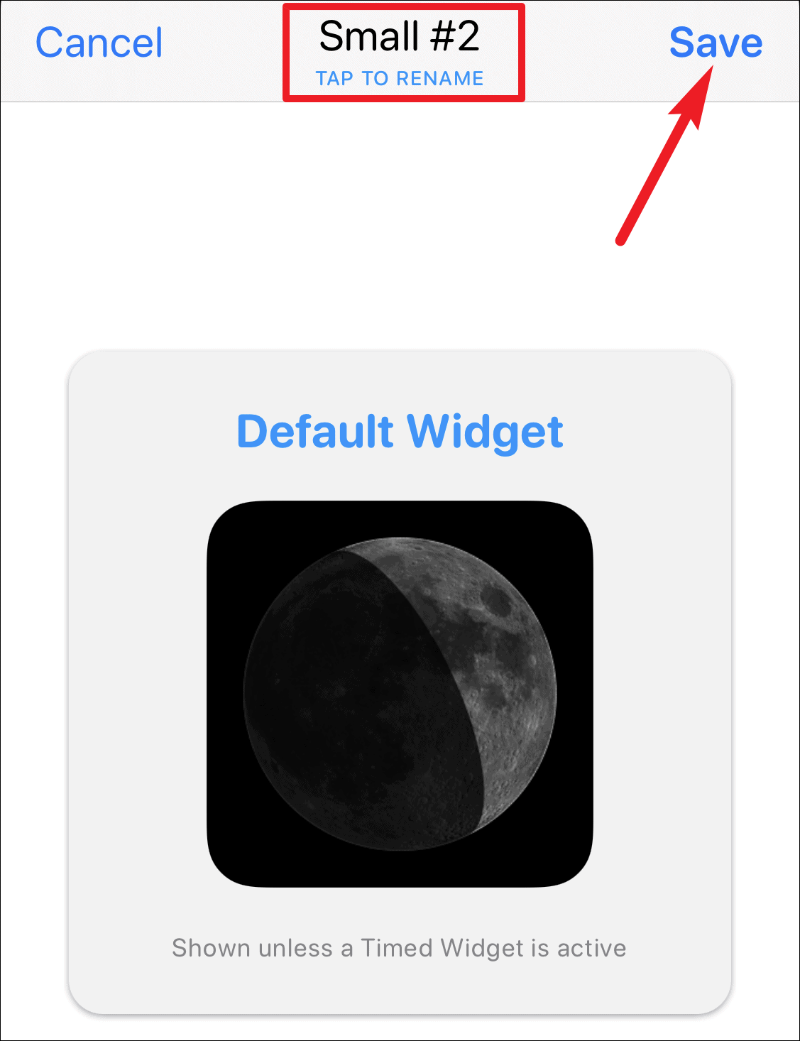
И вы создали настраиваемый виджет. Теперь пора добавить его на свой экран.
Добавление виджета на главный экран
Чтобы добавить виджет на главный экран, войдите в режим покачивания, нажав и удерживая приложение, виджет или пустое место на экране. Затем нажмите кнопку «Добавить виджет» (значок +) в верхнем левом углу.
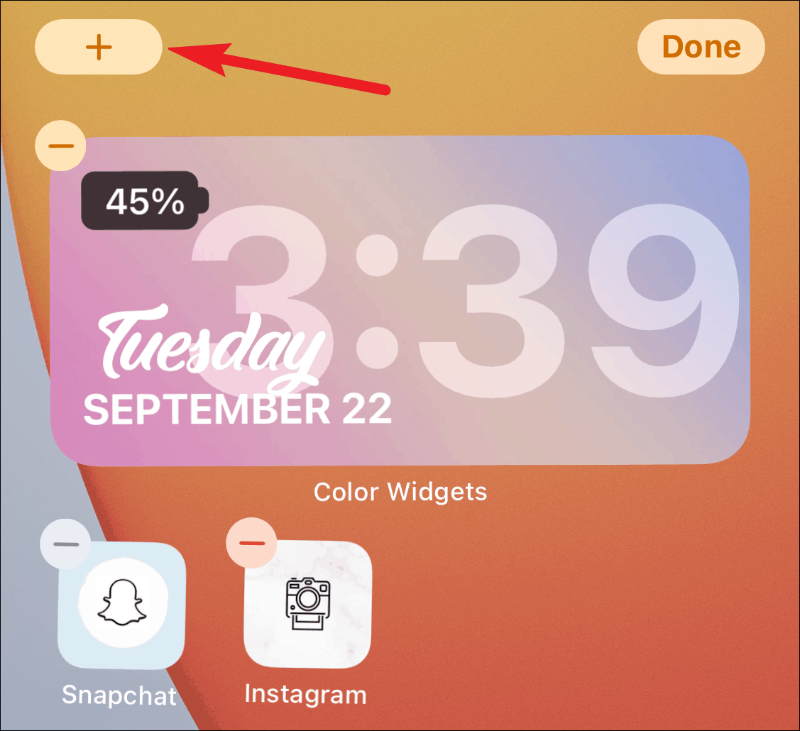
Откроется галерея виджетов. Прокрутите вниз и найдите Widgetsmith в списке доступных виджетов. Вы также можете использовать строку поиска, чтобы быстро найти его.
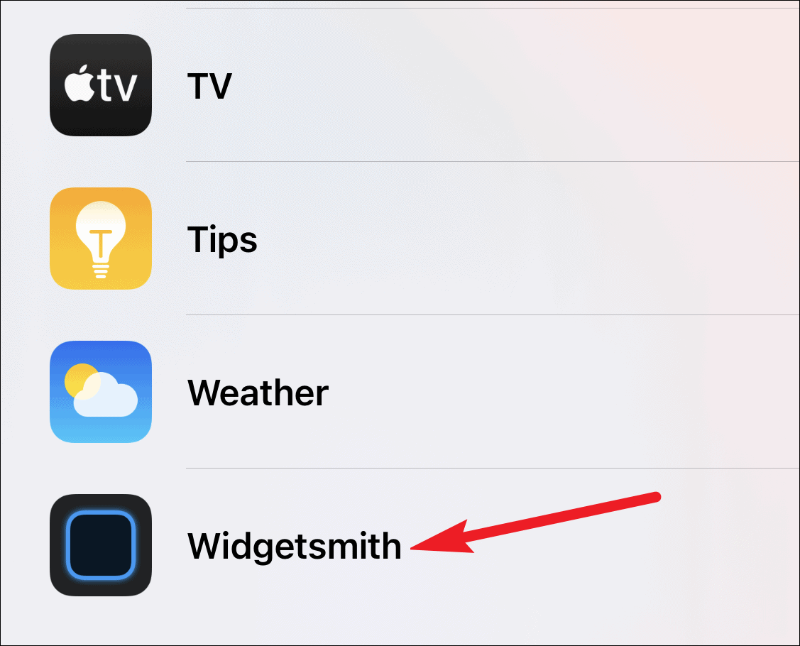
Теперь, в зависимости от типа виджета, который вы создали в приложении, выберите размер виджета на экране предварительного просмотра; проведите пальцем влево, чтобы выбрать средние или большие виджеты. Затем нажмите «Добавить виджет».
Вам нужно только иметь желаемый размер на экране, прежде чем нажимать кнопку добавления виджета, чтобы выбрать его. Создав небольшой виджет в приложении, мы добавим на экран небольшой виджет. Вам необходимо выбрать виджет, соответствующий размеру созданного вами виджета.
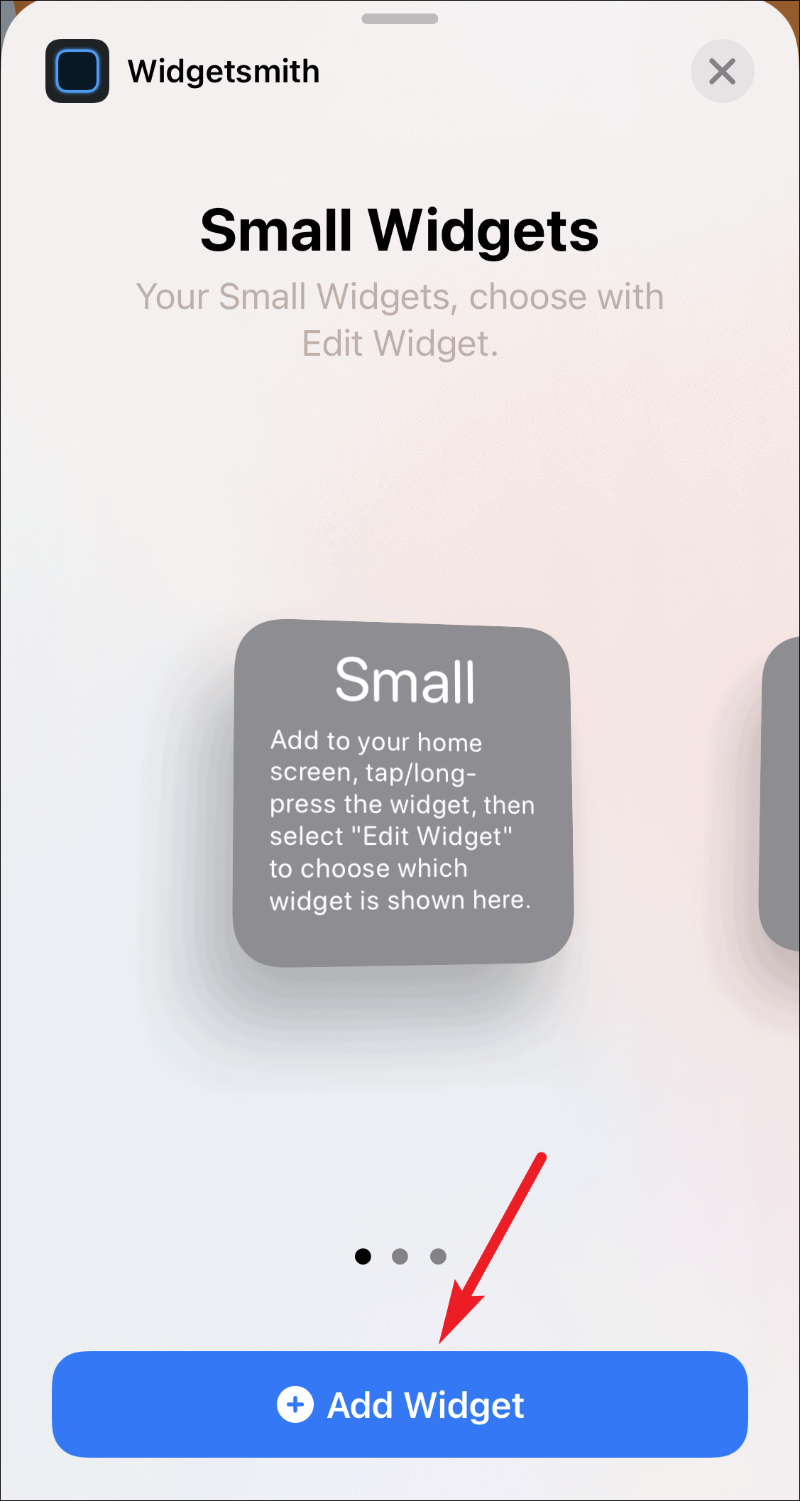
Это добавит небольшой виджет на главный экран, но он будет пустым. Нажмите и удерживайте виджет, пока не появится меню быстрых действий, а затем выберите «Изменить виджет» из вариантов.
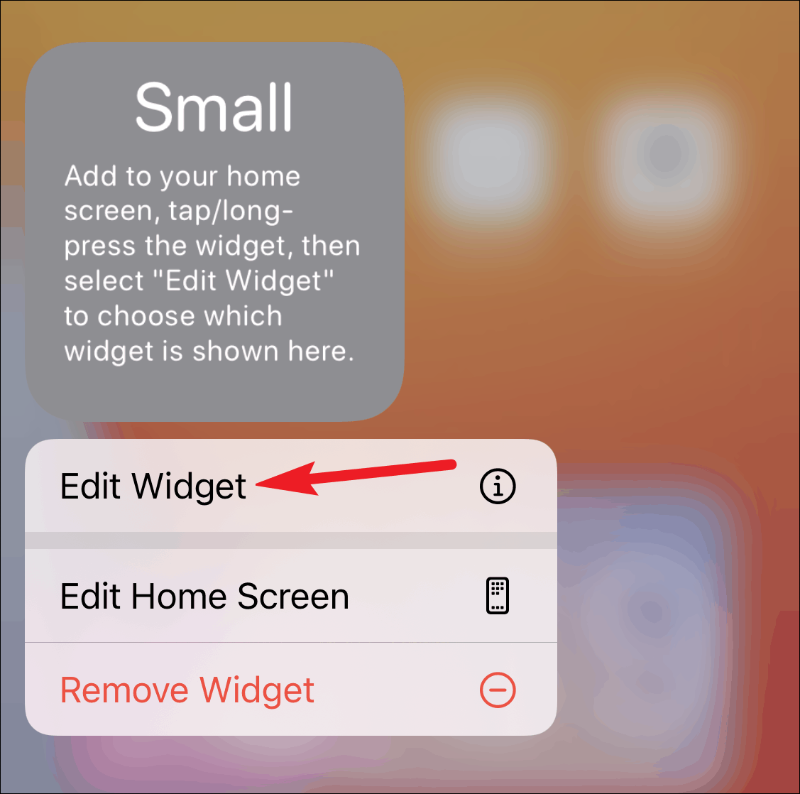
Появится список доступных вам небольших виджетов в приложении Widgetsmith. Нажмите на виджет, который хотите добавить; в данном случае виджет «Маленький # 2».
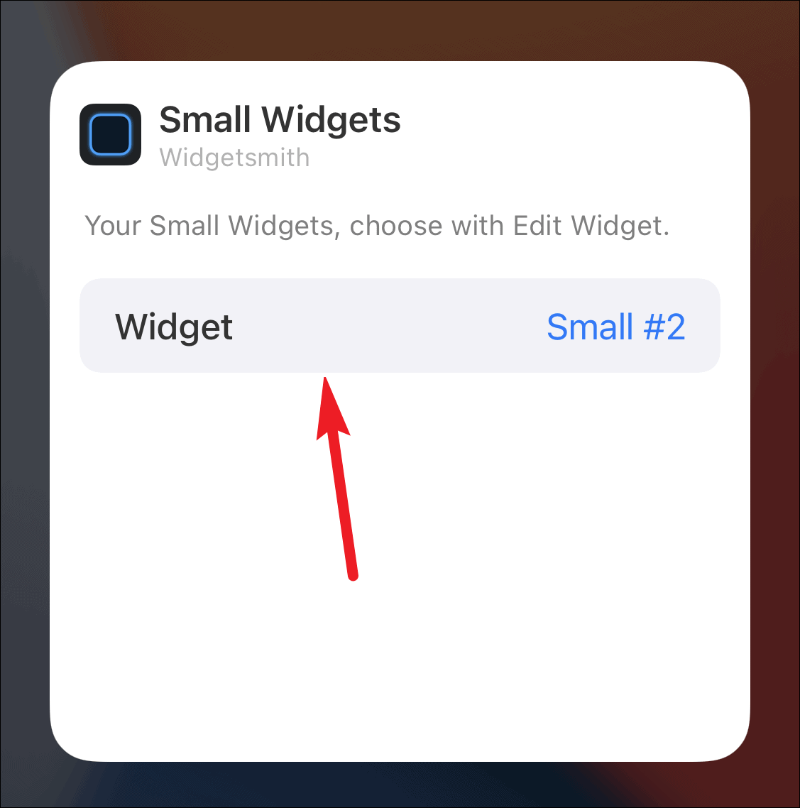
Виджет, наконец, появится на вашем главном экране.
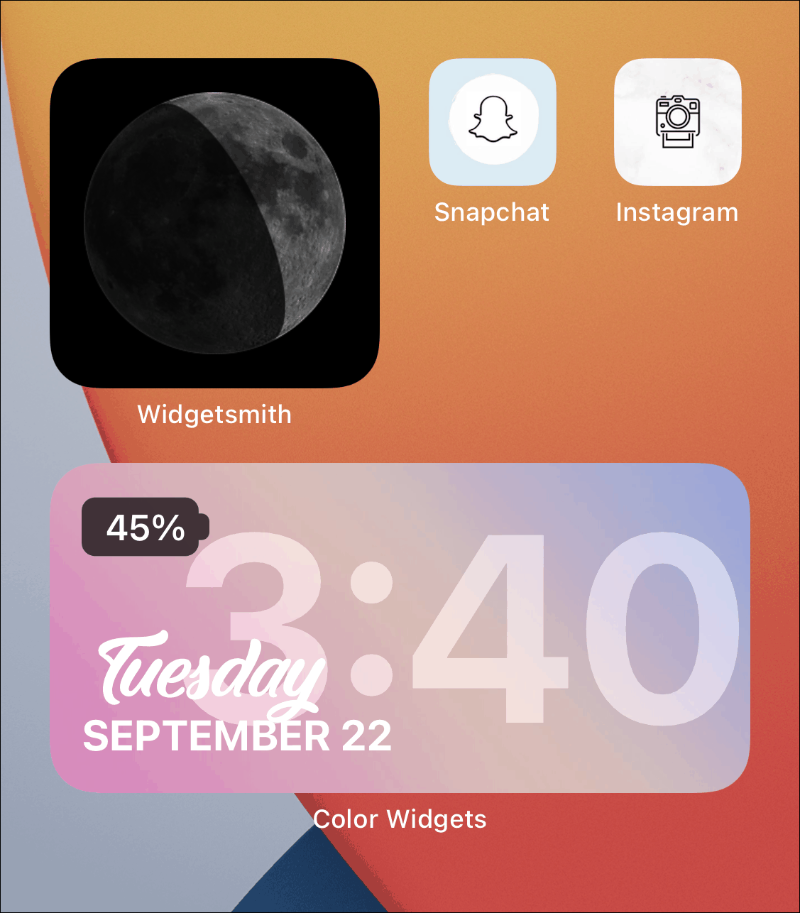
Использование Widget Smith для временных виджетов
Одно из лучших применений Widgetsmith - это временные виджеты. Хотя в iOS 14 есть интеллектуальные стеки, которые используют интеллект устройства, чтобы показывать вам разные виджеты в разное время, вы не можете их контролировать. Временные виджеты в Widgetsmith призваны это изменить.
Используя временные виджеты, вы можете решить, какой виджет будет отображаться на главном экране. Это отличный способ сэкономить место; Честно говоря, виджеты могут занимать много места на главном экране.
После настройки стиля и дизайна виджета нажмите на опцию «Добавить временный виджет» под разделом «Виджет по умолчанию», чтобы сделать его запланированным виджетом.
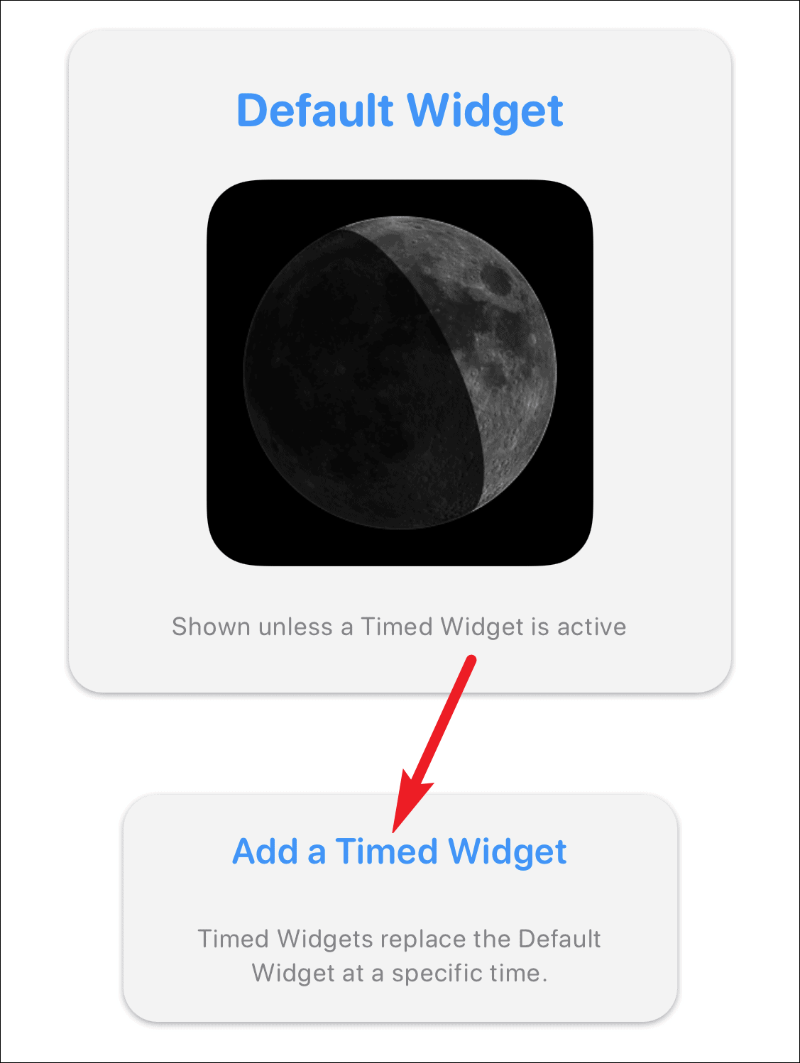
Откроются часы, чтобы выбрать расписание для виджета. Перетащите выделенное временное окно в желаемое время, на которое вы хотите запланировать виджет.
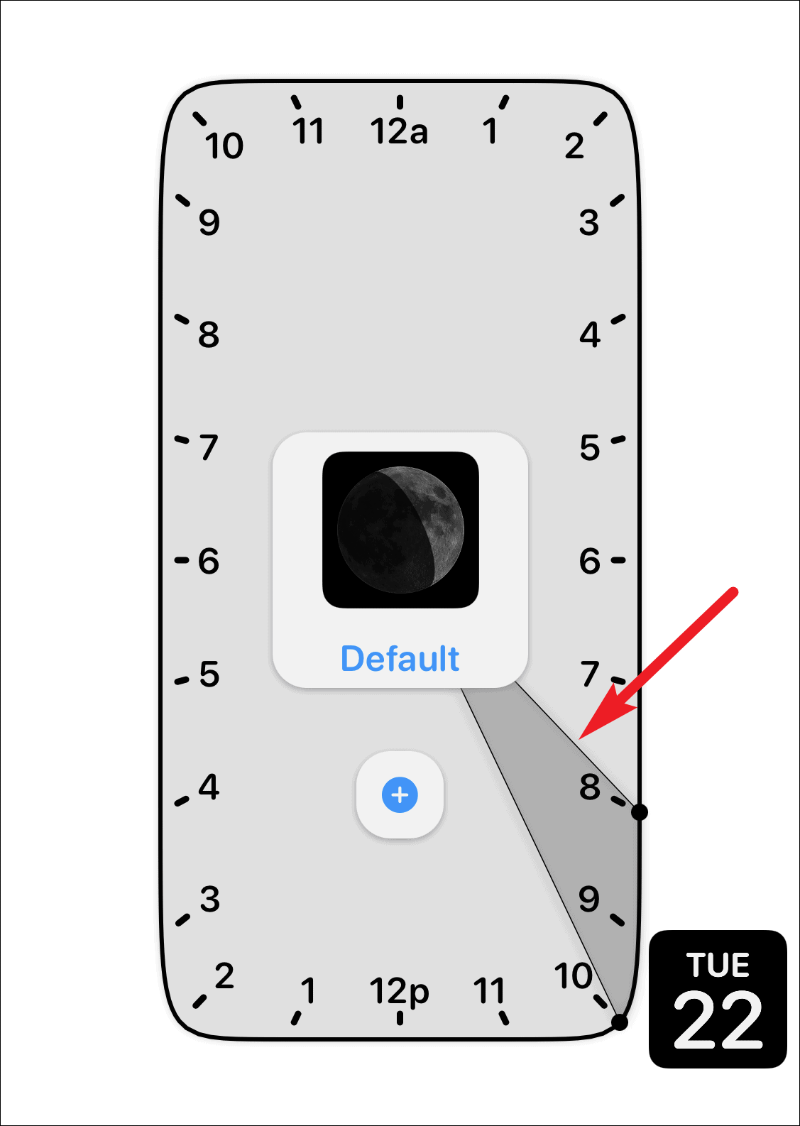
По умолчанию временное окно составляет два часа. Но вы можете увеличить или уменьшить эту продолжительность. Чтобы изменить продолжительность, коснитесь и перетащите только одну руку выделенного раздела и отпустите ее в нужном месте.
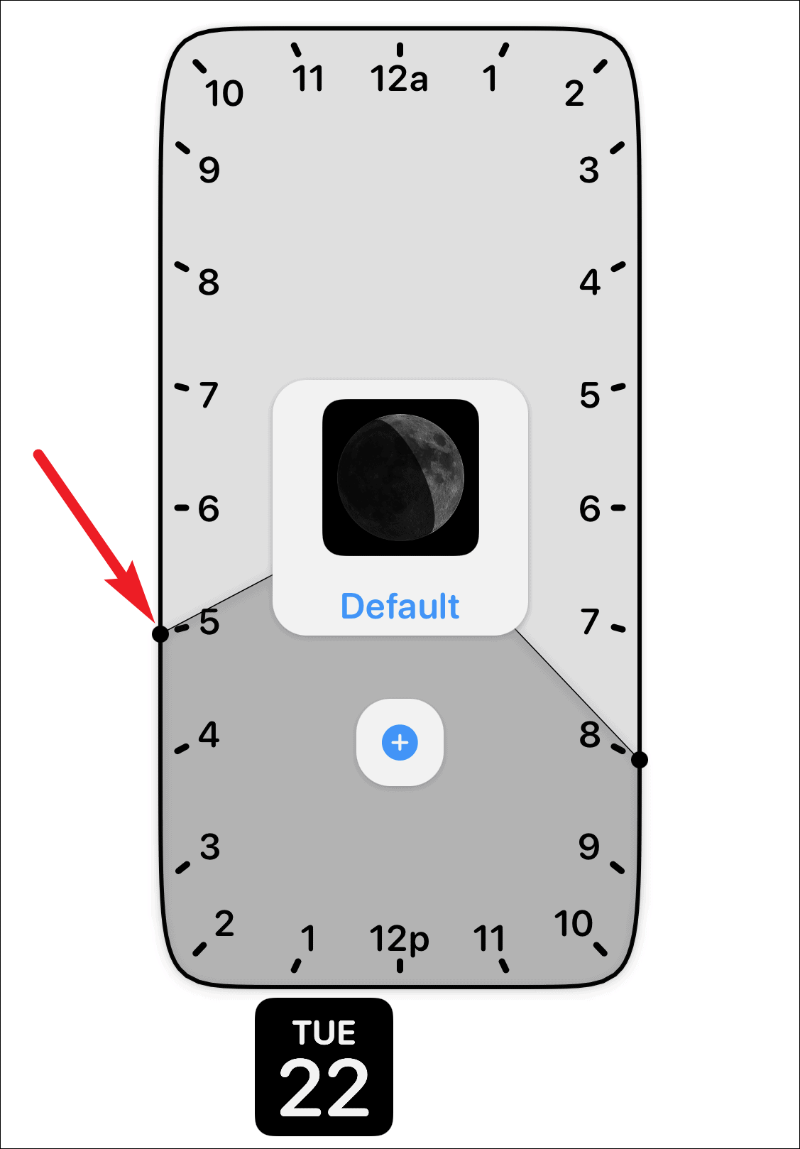
Вы также можете запланировать виджет несколько раз в течение дня. Выбрав одно расписание, нажмите значок «+». Появится другое временное окно. Перетащите и установите его на другое время, на которое вы хотите запланировать виджет. После установки времени нажмите на опцию «Сохранить» в правом верхнем углу, чтобы сохранить изменения в виджете.
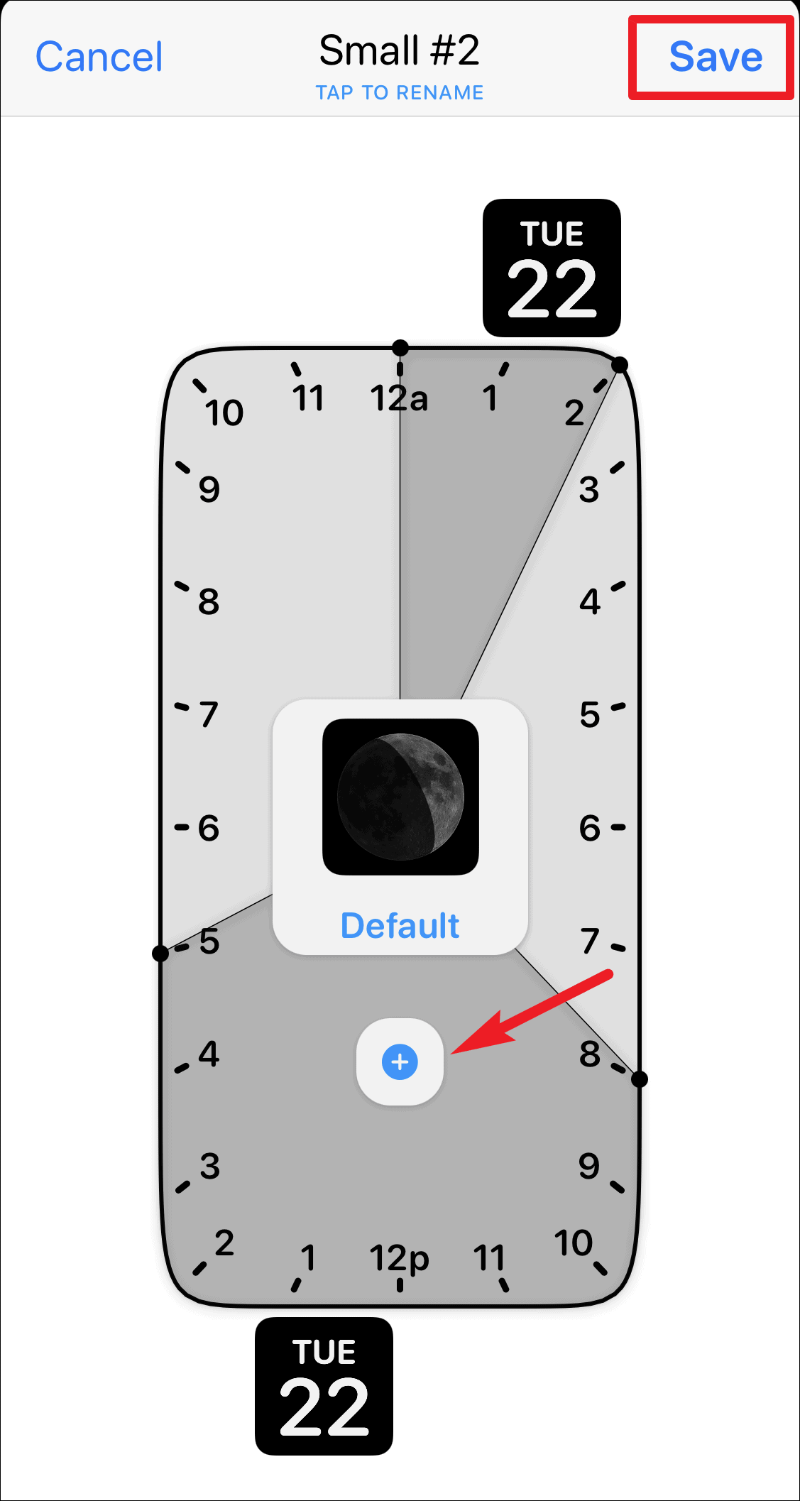
Важная заметка: Временным виджетам нужен обычный активный виджет на главном экране, чтобы заменить его, когда придет время. Он не может просто появиться на главном экране из воздуха. Итак, если вы запланировали небольшой виджет с ограничением по времени, на главном экране должен быть еще один небольшой виджет от Widgetsmith. И когда придет время, запланированный виджет займет свое место в этом временном окне.
Widgetsmith - отличное приложение для настройки главного экрана вашего iPhone с помощью различных виджетов. И тот факт, что вы даже можете запланировать виджеты, делает это еще лучше. Неудивительно, что он постоянно появляется в социальных сетях!
