Узнайте, как легко повернуть экран с помощью «AssistiveTouch», не наклоняя iPhone или iPad.
Что вы делаете, чтобы повернуть дисплей, если вы не можете наклонить телефон или датчик, отвечающий за вращение, не работает? Сломанный датчик вращения - это беспорядок, и вам придется выложить много долларов, чтобы его отремонтировать или заменить. Но что, если бы мы сказали вам, что есть способ повернуть экран iPhone или iPad, не наклоняя устройство.
iOS и iPadOS имеют настройку «AssistiveTouch», которая делает ваш iPhone или iPad еще более доступным. Если этот параметр включен, у вас может быть кнопка прямо на экране с ярлыками для различных задач, включая принудительный поворот экрана без наклона устройства. Кроме того, вы можете перемещать кнопку по экрану, чтобы она не мешала переключаться между устройствами.
Процесс включения «AssistiveTouch» и поворота экрана на нем аналогичен как для iPhone, так и для iPad. В этой статье мы будем использовать iPhone, но даже если вы пользователь iPad, отслеживать процесс будет несложно.
Включение AssistiveTouch на iPhone или iPad
Чтобы использовать поворот экрана с помощью «AssistiveTouch», вам сначала нужно включить его. Он находится в настройках «Доступность» вашего iPhone или iPad.
Чтобы включить «AssistiveTouch», коснитесь значка «Настройки» на главном экране iPhone.
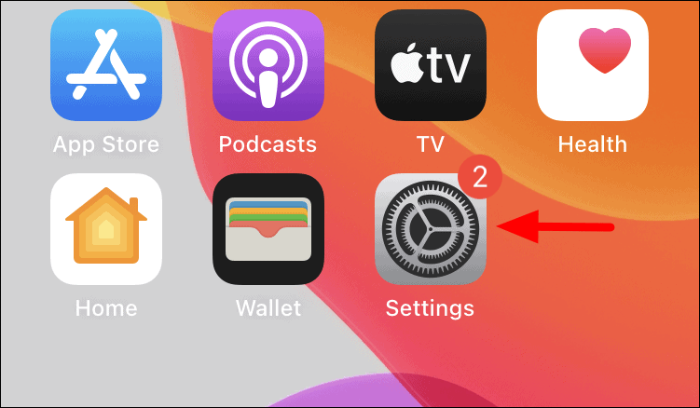
Прокрутите вниз и найдите в списке параметров «Доступность». После того, как вы найдете его, нажмите на него, чтобы продолжить.
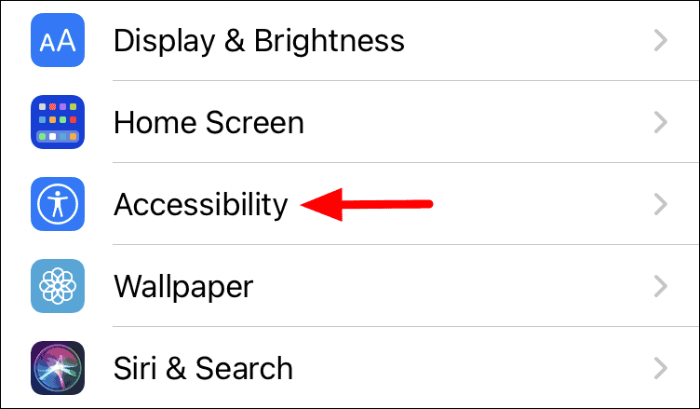
На этом экране вы найдете множество настроек специальных возможностей, включая масштабирование, касание и кнопку «Домой» среди других. Нажмите на «Touch» в разделе «PHYSICAL AND MOTOR».
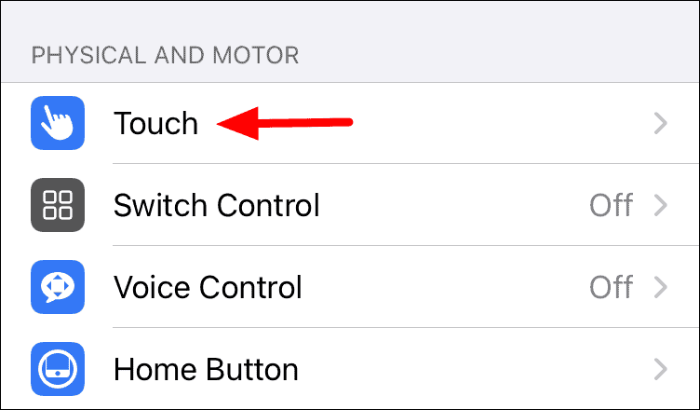
Теперь вы найдете функцию «AssistiveTouch» вверху экрана. Нажмите на переключатель рядом с ним, чтобы включить эту функцию.
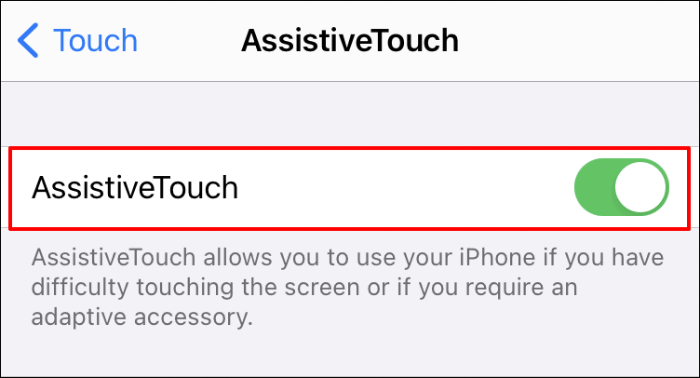
Поворот экрана с помощью AssistiveTouch на iPhone и iPad
После того, как вы включили эту функцию, на экране появится темно-серая кнопка, с помощью которой вы можете легко выполнять несколько задач. Также вы можете перемещать кнопку по экрану. Когда кнопка AssistiveTouch не используется, цвет становится на несколько оттенков светлее.
Чтобы привести его в действие, откройте приложение, в котором вы хотите повернуть экран, и нажмите кнопку «AssistiveTouch».
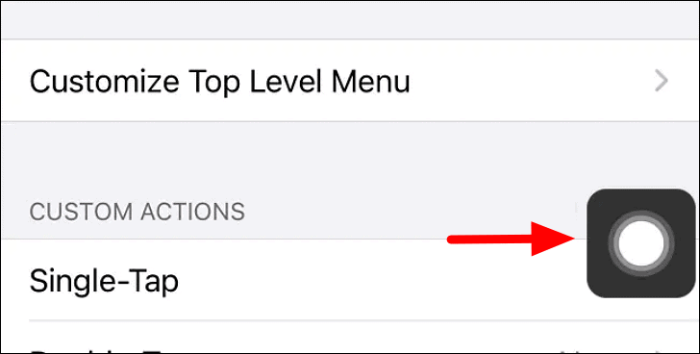
Появится черный ящик с несколькими вариантами, распределенными по кругу. Поскольку нас интересует поворот экрана, нажмите «Устройство».
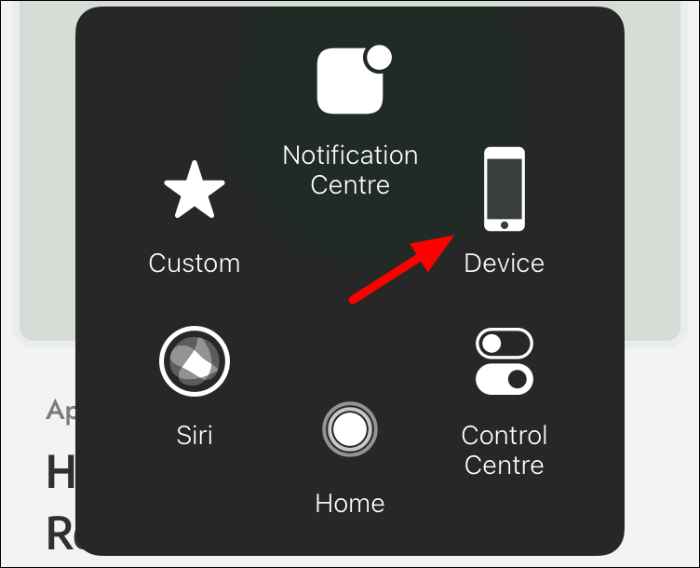
В меню «AssistiveTouch» отобразится новый набор параметров, позволяющих изменить громкость, заблокировать экран и повернуть экран. Нажмите на тот, который гласит «Повернуть экран».
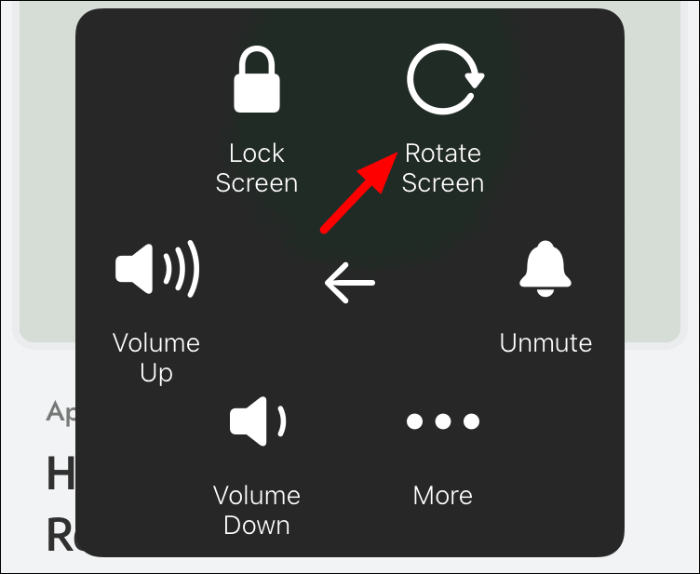
Теперь вы можете выбрать вариант «Влево» или «Вправо», чтобы повернуть экран в любом направлении, не наклоняя устройство. При необходимости вы даже можете перевернуть экран «вверх ногами».
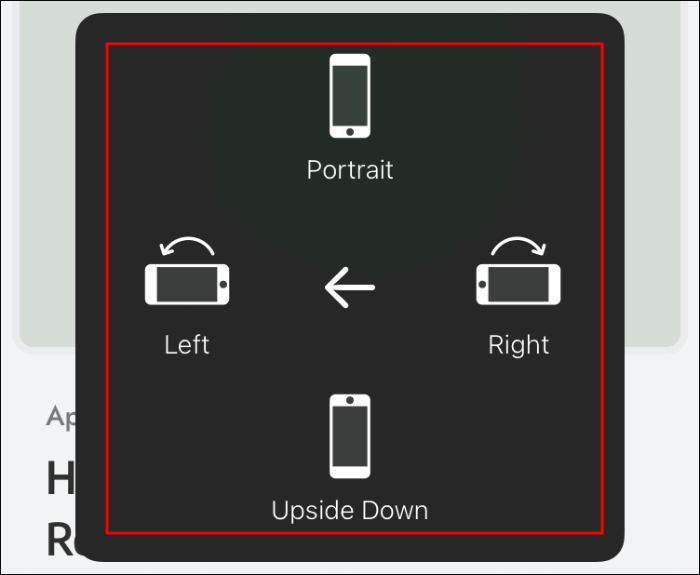
Когда вы закончите с поворотом экрана, выберите «Портрет» в меню поворота, чтобы вернуть экран в состояние по умолчанию.
