Успокойте свое зрение этими чертами
Вы работаете в темноте, и свет, исходящий от фона вашего Mac, напрягает ваше зрение. Вы хотите иметь возможность мгновенно переключаться между светлым и темным режимами на своем ноутбуке. С новым обновлением Big Sur невероятно легко переключаться между этими двумя режимами.
Ночная смена тоже есть в списке. Прочтите, чтобы узнать, как мгновенно включить темный режим и ночную смену в зависимости от вашего настроения.
Включение темного режима
Потяните вниз верхнюю строку меню и щелкните недавно обновленный значок «Центр управления» в правом верхнем углу экрана.
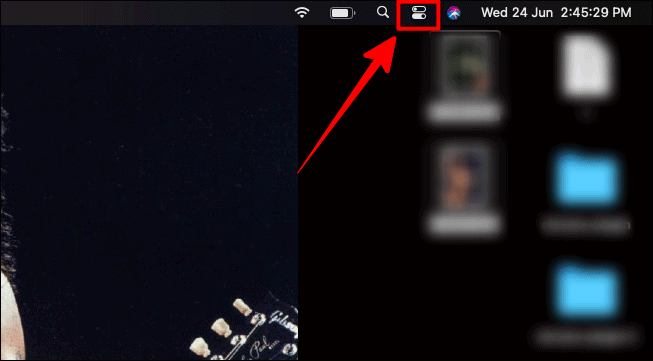
В раскрывающемся списке элемента управления выберите параметр «Показать». Вы можете щелкнуть параметр, стрелку или даже значок, но, конечно, не ползунок.
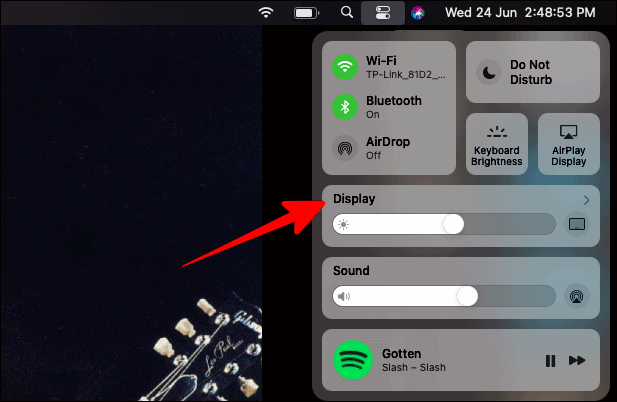
В том же окне «Дисплей» нажмите значок «Темный режим», чтобы мгновенно переключиться в темный режим.
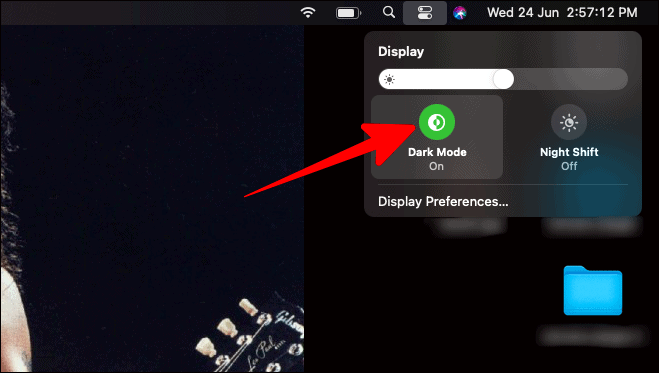
Темный режим теперь затемняет весь фон вашего Mac.
Включение ночной смены
Чтобы включить ночной режим, или, на языке Mac, «Night Shift», просто щелкните значок «Night Shift» рядом с кнопкой «Dark Mode».
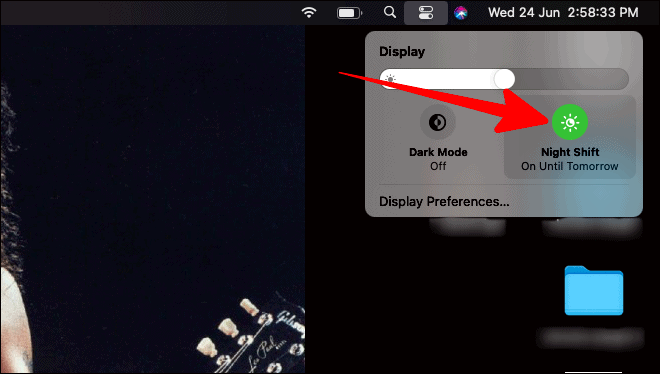
Night Shift отлично подходит, если вы работаете / читаете / смотрите что-то прямо перед сном или делаете что-то из этого, в первую очередь, для того, чтобы заснуть. Это гораздо более успокаивает глаза и не вызывает такого пробуждения, как режим без ночной смены. Вы также можете лучше спать после использования Mac в ночную смену.
Настройка ночной смены
Если вы хотите изменить яркость и теплоту «Night Shift», вы можете настроить цветовую температуру.
В том же окне «Дисплей», где вы выбрали темный режим и ночную смену, нажмите на опцию «Параметры отображения» внизу этого поля.
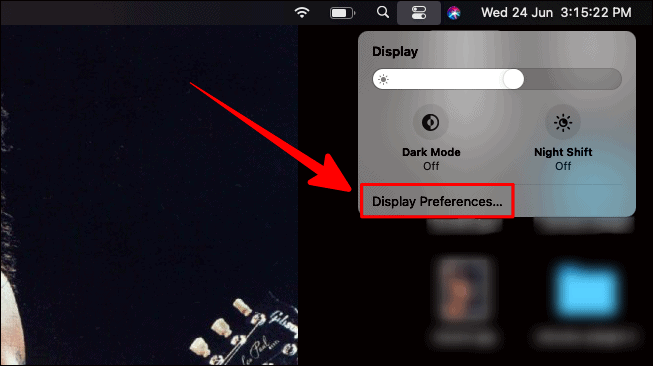
Теперь появится окно «Встроенный дисплей». Перейдите на вкладку «Ночная смена».
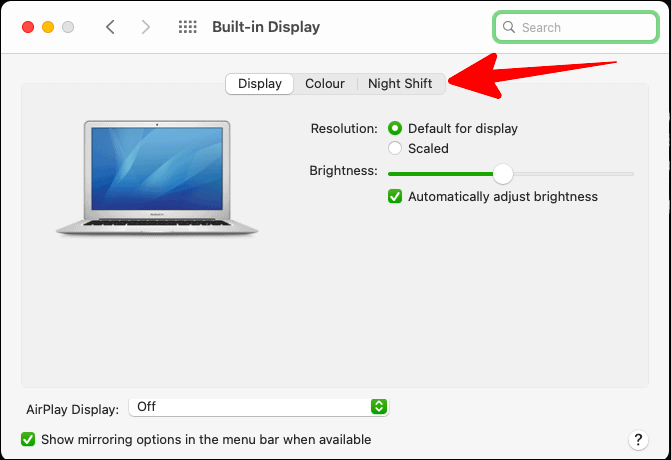
На вкладке «Ночная смена» вы можете настроить цветовую теплоту ночной смены между «Менее теплый» и «Более теплый», перемещая переключатель в нужную сторону.
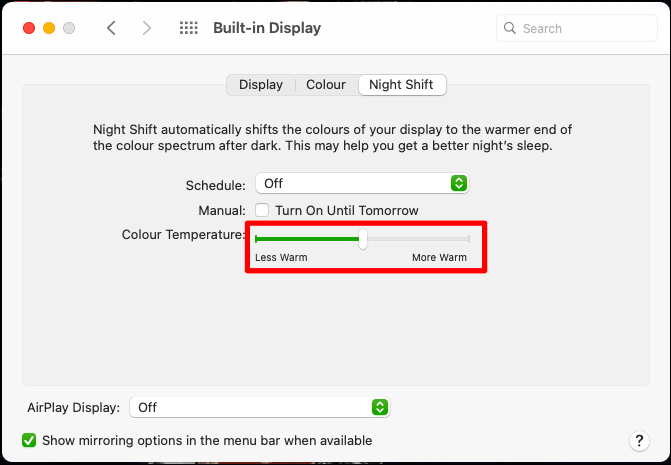
Планирование ночной смены
Расписание по умолчанию: Расписание по умолчанию - до следующего дня. Чтобы включить это, установите флажок рядом с параметром «Вручную» и перед утверждением «Включите до завтра».
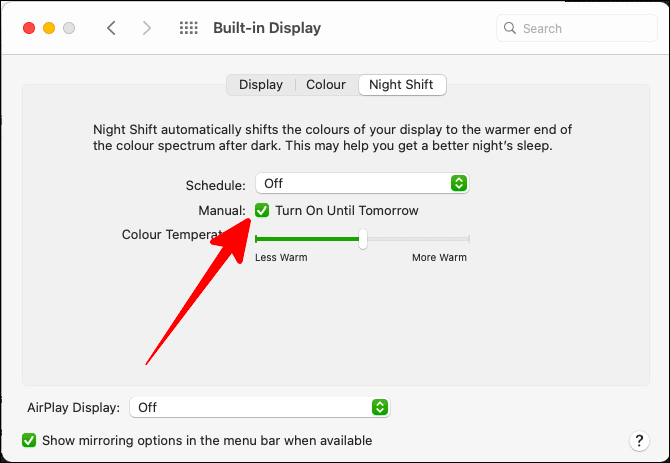
Индивидуальное планирование: Если вы хотите настроить расписание активации «Ночной смены» на вашем Mac, щелкните поле рядом с «Расписание».
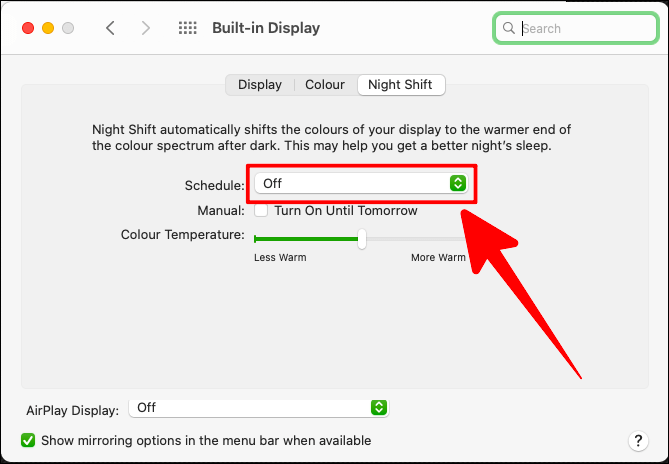
В раскрывающемся списке «Расписание» есть три варианта; «Выкл.», «Пользовательский» и «От заката до восхода солнца». В раскрывающемся списке выберите вариант «Пользовательский».
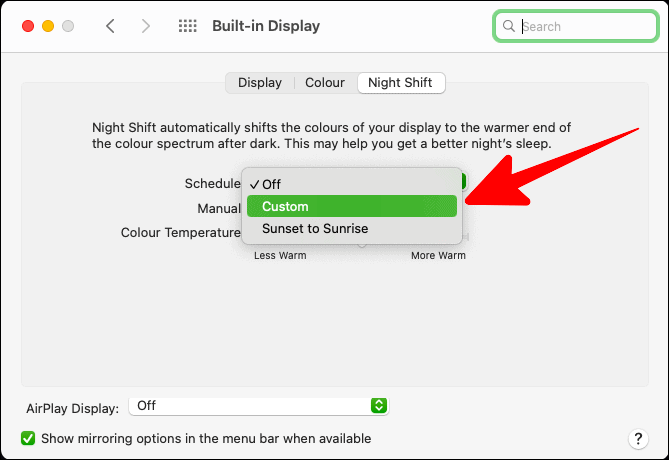
Установите время, между которым вы хотите включить Night Shift. В зависимости от информации о вашем расписании, опция «Вручную», расположенная ниже, будет автоматически отмечена.
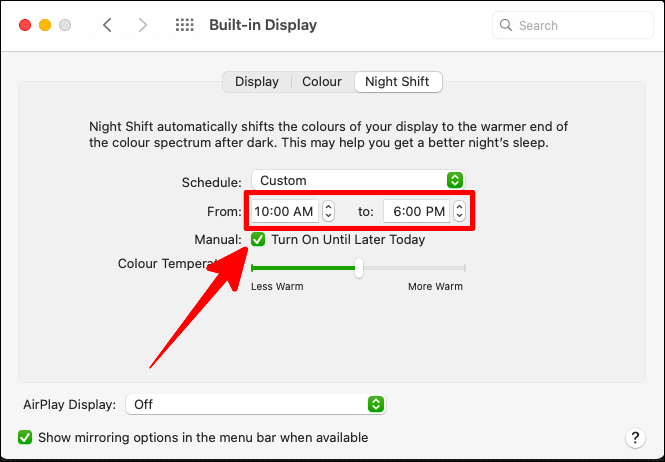
График от заката до восхода солнца: Если у вас нечестивые часы работы, то расписание от заката до восхода солнца для вас. Но для этого убедитесь, что ваши настройки «Службы геолокации» включены.
Чтобы включить «Службы геолокации», откройте «Системные настройки» и выберите «Безопасность и конфиденциальность».
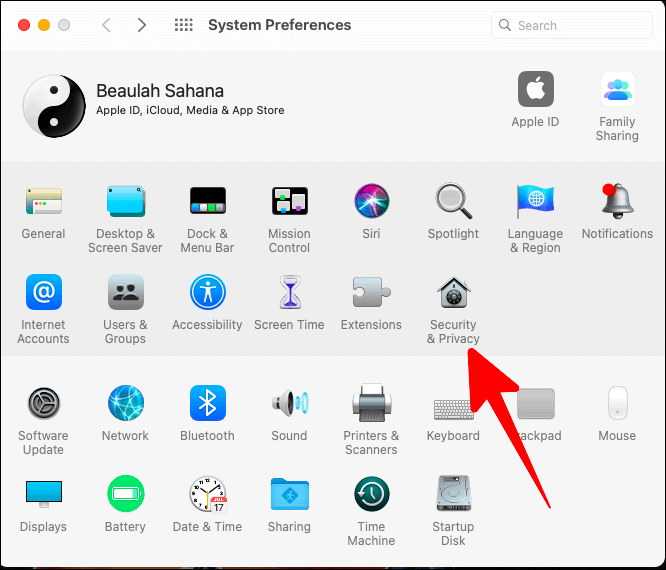
В настройках «Безопасность и конфиденциальность» нажмите кнопку «Конфиденциальность». Теперь нажмите «Службы определения местоположения» слева, а затем нажмите кнопку блокировки в нижнем левом углу окна, чтобы разблокировать изменения служб определения местоположения.
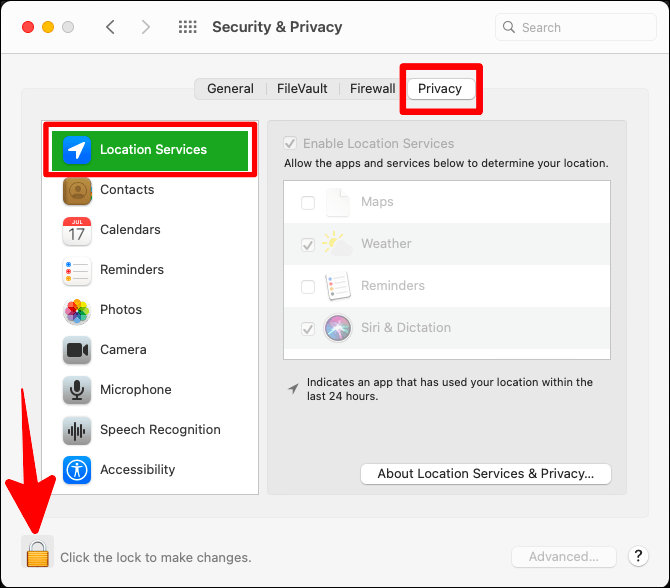
Введите свой пароль в следующее окно запроса и нажмите «Разблокировать», чтобы внести изменения в свои службы определения местоположения.
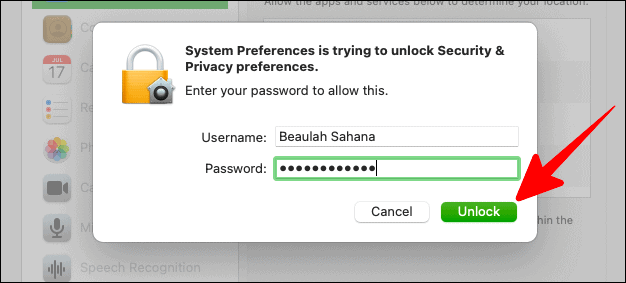
Теперь установите флажок «Включить службы определения местоположения». Вы можете отметить приложения, для которых хотите включить службы определения местоположения, в поле ниже. Как только все это будет сделано, нажмите значок замка еще раз, чтобы защитить свои изменения.
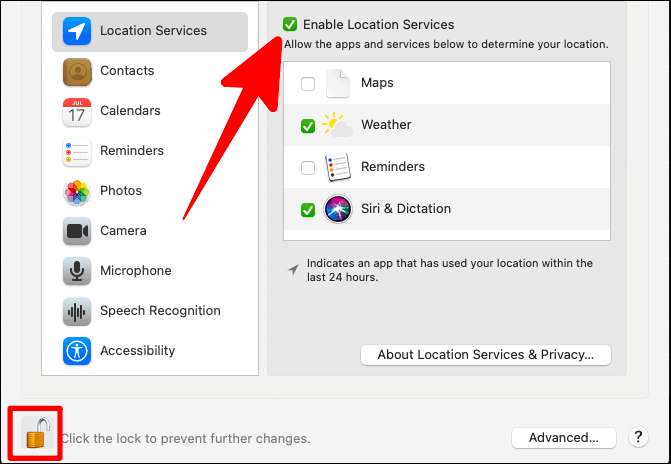
Теперь вы можете легко выбрать «От заката до восхода солнца» в качестве графика ночной смены. Но после выбора этого варианта в раскрывающемся списке убедитесь, что вы также отметили поле «Вручную» под ним, чтобы подтвердить график ночной смены «Восход-закат» (он не автоматизирован для расписания от заката до восхода солнца).
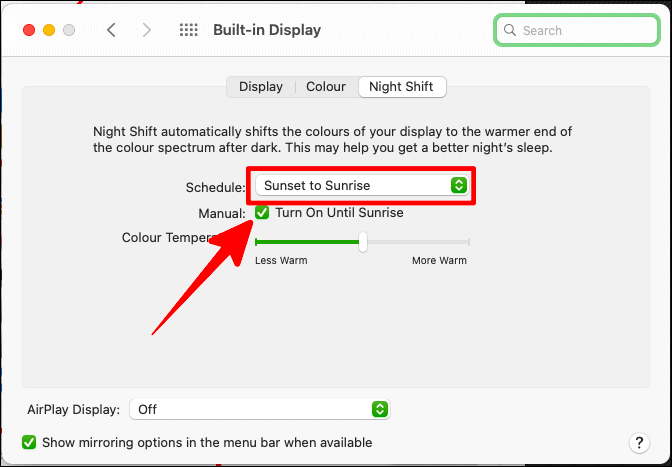
Темный режим и ночная смена - отличные способы визуально облегчить себе жизнь, постоянно работая на Mac или просто используя его. Используйте эти особенности Big Sur для ухода за глазами.
