Не можете выполнять работу из-за постоянных уведомлений о сообщениях? Быстро выключите iMessage на своем Mac, чтобы работать в рабочем режиме.
iMessage - отличный сервис от Apple, он позволяет вам связываться с другими владельцами устройств Apple, независимо от того, какое устройство они используют. Хотя это замечательная функция, получение сообщений iMessages на Mac может действительно очень скоро начать снижать вашу продуктивность.
Кроме того, иногда, когда вы работаете на своем Mac, а ваш iPhone сидит рядом с вами, получение уведомлений о сообщениях на обоих ваших устройствах может быть настоящим раздражением. Поскольку большинство из нас в основном используют iMessage на своих устройствах iOS и iPadOS, имеет смысл отключить iMessage на ваших устройствах MacOS.
Если вы также ищете быстрое решение этой проблемы, не теряйте время и следуйте этому руководству!
Отключите iMessage на Mac
Отключить iMessage довольно просто, и вам не нужно слишком углубляться в настройки.
Сначала запустите приложение «Сообщение» из док-станции или панели запуска вашего устройства MacOS.
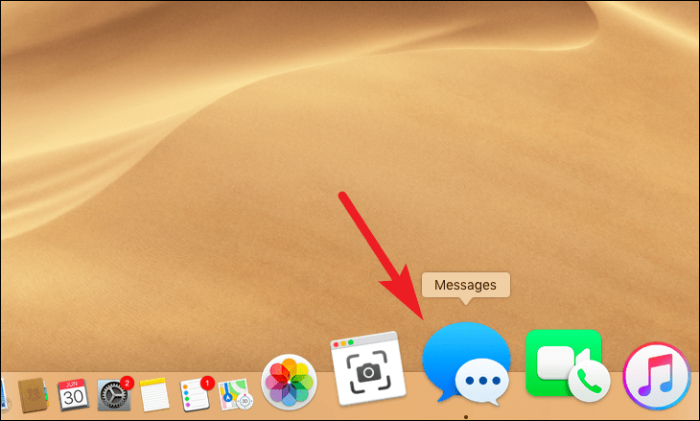
Теперь выберите «Сообщения» на панели инструментов в правом верхнем углу экрана. Затем нажмите на опцию «Настройки».
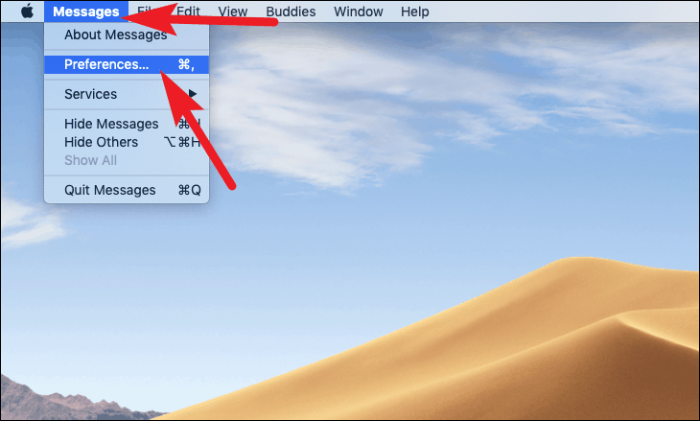
Затем нажмите вкладку «iMessage» на панели «Настройки» на экране.
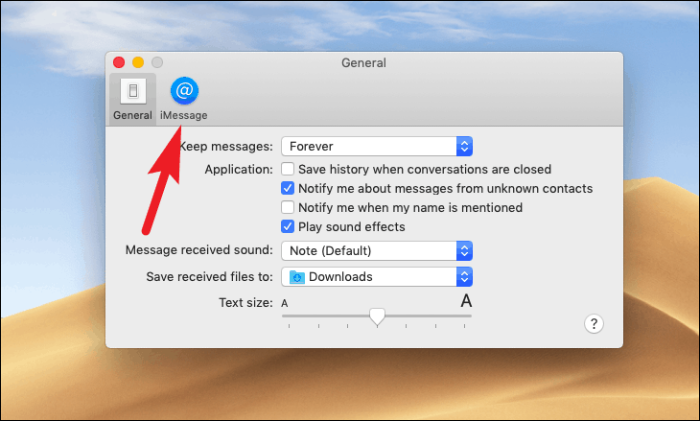
После этого снимите флажок перед полем «Включить эту учетную запись» на вашем экране.
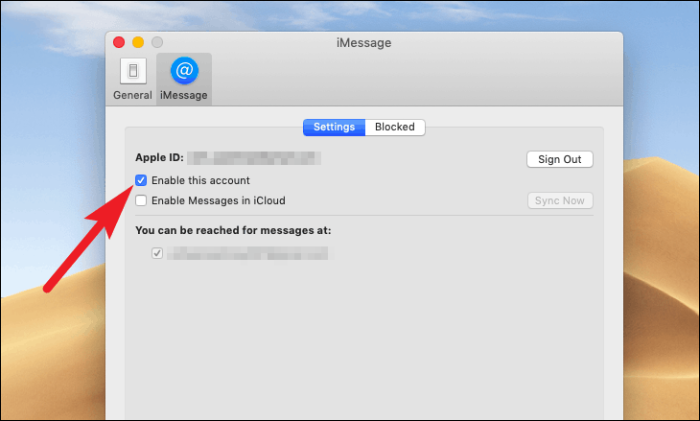
Теперь, если вы хотите навсегда отключить это устройство для iMessage, нажмите кнопку «Выйти» рядом с правым краем панели iMessage.
Примечание: Выход из учетной записи Apple ID в iMessage НЕ повлияет на другие службы, которые вы можете использовать на своем Mac, такие как iCloud, App Store, iTunes и т. Д.
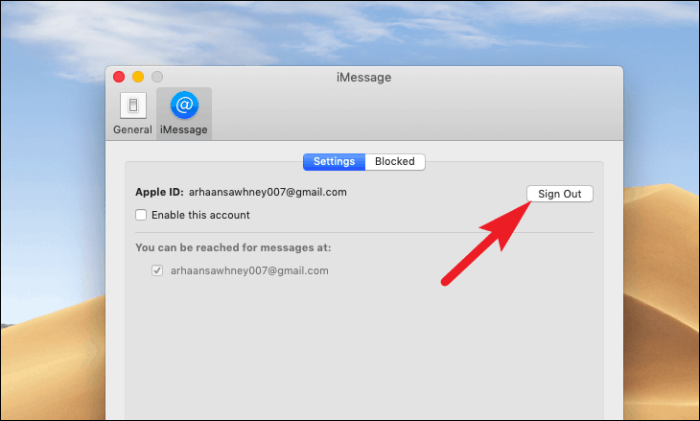
Затем нажмите кнопку «Выйти» в наложенном предупреждении для подтверждения.
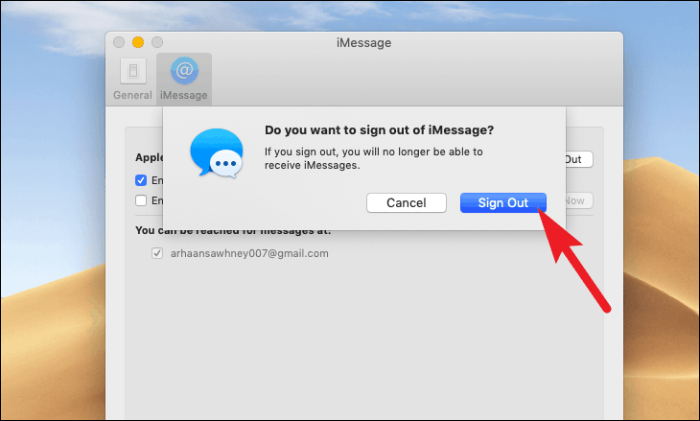
iMessage на вашем Mac теперь отключен навсегда.
Включите iMessage на Mac
Если вы знаете, как выключить iMessage на вашем Mac, вам также необходимо знать, как включить его снова.
Прежде всего, запустите приложение «Сообщение» либо со своей док-станции, либо со стартовой панели вашего Mac, как вы делали ранее в этом руководстве.
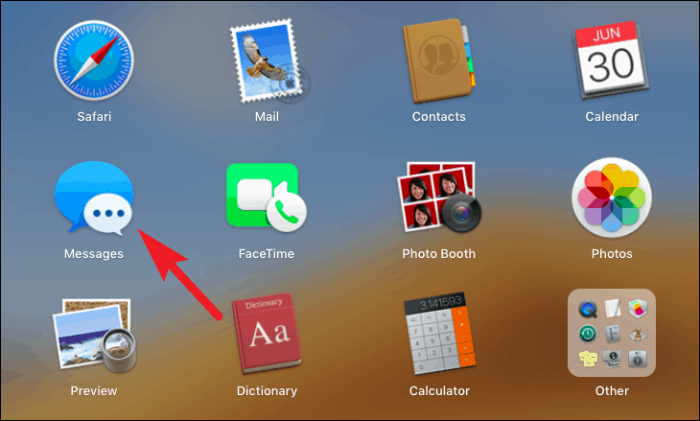
Теперь, когда ваш iMessage будет отключен на устройстве, вы увидите экран входа в систему. После ввода учетных данных Apple ID нажмите кнопку «Далее».
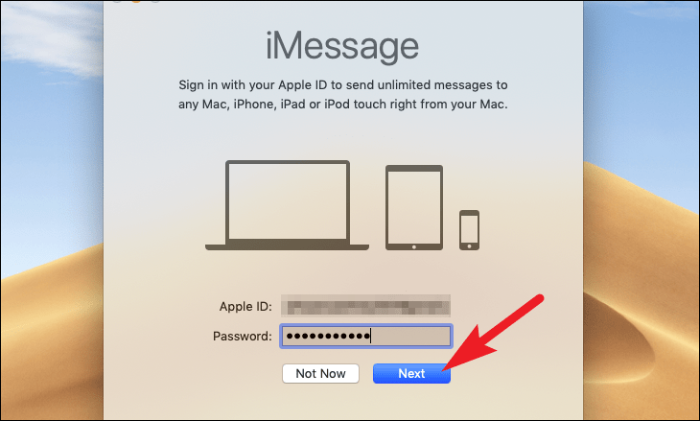
Приложение «Сообщения» может войти в систему через несколько секунд, и вам может показаться, что окно «заморожено». Однако это нормальное поведение приложения.
После входа в систему вы сможете видеть все свои Сообщения, связанные с этим конкретным идентификатором Apple ID.
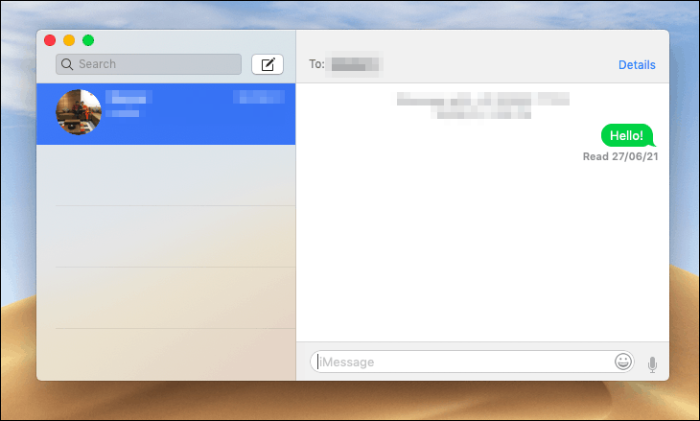
Исправлять сообщения, когда они не работают должным образом
Если ваша цель выключить iMessage на вашем Mac - неправильная синхронизация между вашими устройствами Apple. Есть несколько способов решить эту проблему.
- Всегда стоит попробовать выключить / выйти, а затем снова включить / снова войти в систему.
- Убедитесь, что вы используете одни и те же номера телефонов на Mac и других устройствах Apple.
- Если вы используете адреса электронной почты, чтобы люди могли связаться с вами через iMessage, убедитесь, что они связаны с вашим Apple ID и включены.
- Кроме того, если у вас несколько идентификаторов Apple ID, убедитесь, что вы используете один и тот же идентификатор Apple ID на устройствах, на которых возникает несоответствие при синхронизации сообщений.
