Удобно используйте приложение калькулятора Windows 11 независимо от системной темы с новыми параметрами настройки темной и светлой тем для конкретного приложения.
Microsoft предлагает «темный» режим для нескольких встроенных приложений в Windows 11. Эти приложения были переработаны для улучшения работы, включая «Калькулятор». Многие из нас предпочитают размещать текст на темном фоне для удобства чтения и уменьшения нагрузки на глаза. И это действительно имеет положительный эффект, если вы работаете много часов подряд.
Есть два способа включить «Темный режим» в Windows 11 для приложения-калькулятора: либо с помощью встроенных настроек калькулятора, либо путем изменения темы Windows на «Темный» режим. При первом подходе тема меняется на темную только для приложения-калькулятора, а при втором - тема меняется во всей системе. Мы рассмотрим оба метода.
Включите темный режим в настройках приложения "Калькулятор"
Чтобы включить «темный» режим в настройках приложения «Калькулятор», нажмите WINDOWS + S, чтобы открыть меню «Поиск», введите «Калькулятор» в текстовое поле и щелкните соответствующий результат поиска, чтобы запустить приложение.

В «Калькуляторе» нажмите значок «Открыть навигацию», который похож на значок гамбургера, в верхнем левом углу,
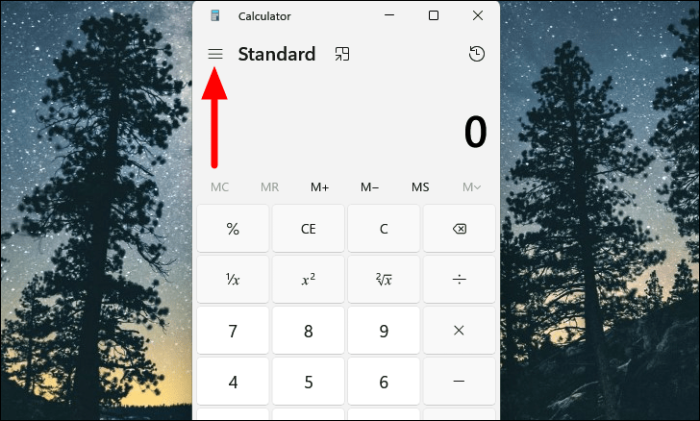
Затем выберите «Настройки» из появившегося списка опций. Настройки будут перечислены внизу.
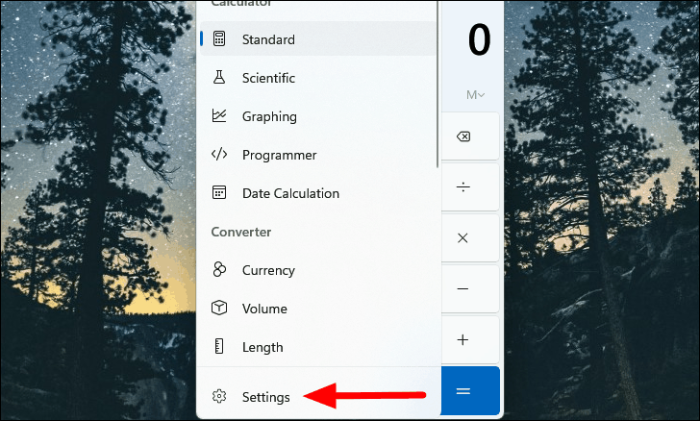
Теперь вы найдете раскрывающееся меню «Тема приложения» в разделе «Внешний вид». Щелкните раскрывающееся меню.
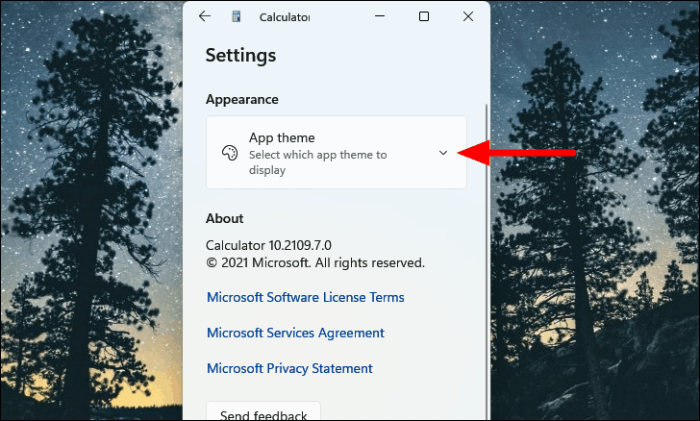
Вы обнаружите, что опция «Использовать системные настройки» будет выбрана по умолчанию, что просто означает, что Калькулятор будет учитывать тему, установленную для Windows. Теперь выберите вариант «Темный», и вы заметите, что тема приложения «Калькулятор» мгновенно меняется на «Темный».
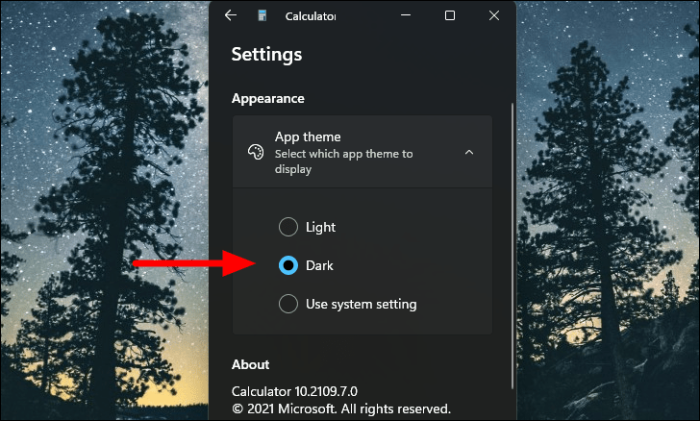
Включите темный режим в настройках персонализации
Как вы заметили ранее, по умолчанию для параметра «Тема приложения» в калькуляторе установлено значение «Использовать системные настройки». Следовательно, если вы выберете «Темную» тему для Windows, изменения также отразятся в приложении «Калькулятор». Этот метод будет полезен, если вы предпочитаете «темный» режим и хотите, чтобы другие приложения и элементы адаптировались к нему.
Чтобы включить темный режим в приложении «Калькулятор» через «Настройки», щелкните правой кнопкой мыши значок «Пуск» на панели задач или нажмите WINDOWS + X, чтобы открыть меню быстрого доступа, и выберите «Настройки» из списка параметров. Кроме того, вы можете нажать WINDOWS + I, чтобы напрямую запустить приложение «Настройки».
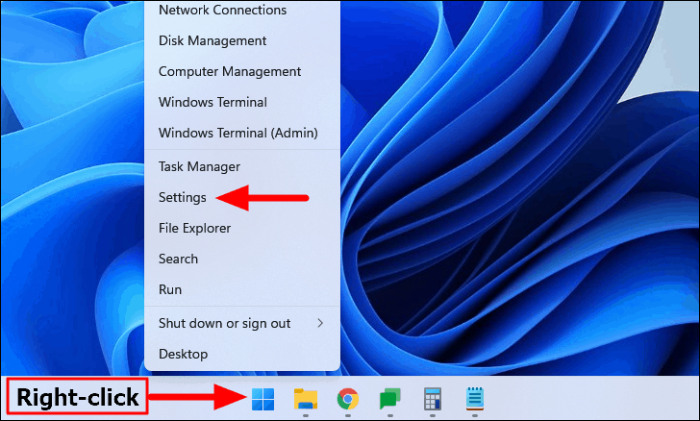
В настройках слева вы найдете несколько вкладок, выберите «Персонализация».
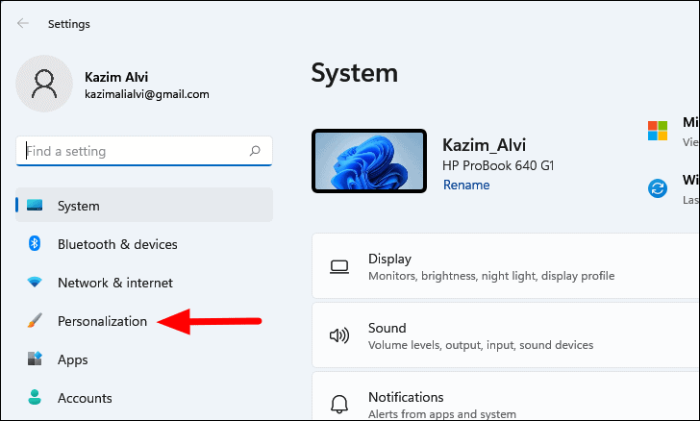
Затем выберите «Цвета» справа.
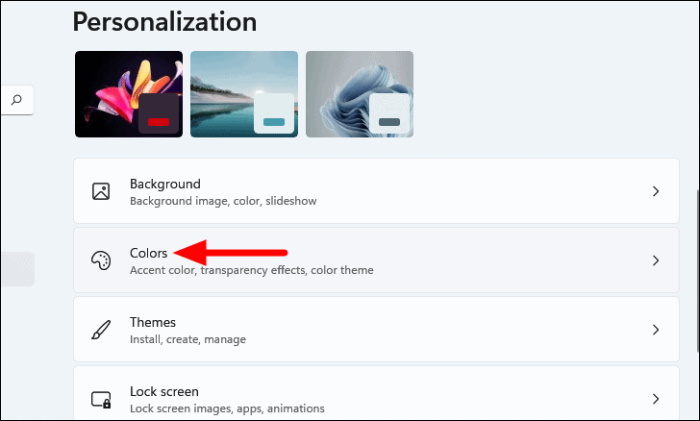
Затем щелкните раскрывающееся меню рядом с параметром «Выберите режим».
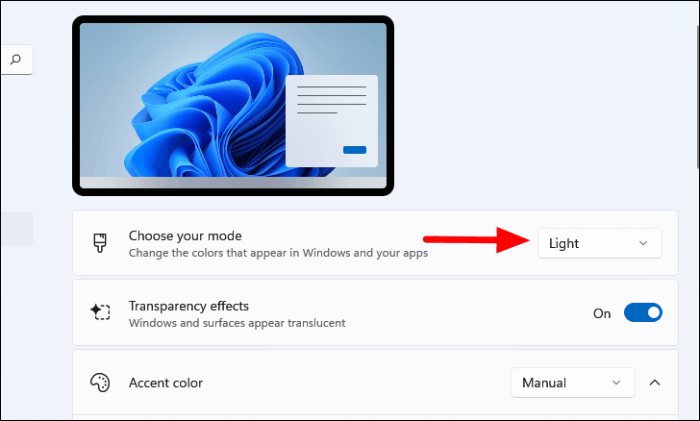
Теперь вы найдете три перечисленных здесь варианта: «Светлый», который выбран по умолчанию, «Темный», который мы будем выбирать, и «Пользовательский», который позволяет вам устанавливать различные режимы для элементов и приложений Windows. Здесь подойдут как «Темный», так и «Пользовательский», но, поскольку мы предполагаем, что изменения будут применяться во всей системе, мы выберем первое.
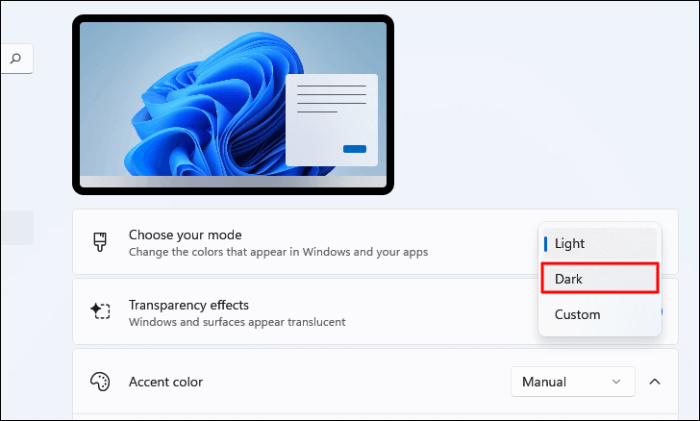
Запустите приложение «Калькулятор», как обсуждалось ранее, и его тема будет изменена вместе с другими приложениями и элементами Windows.
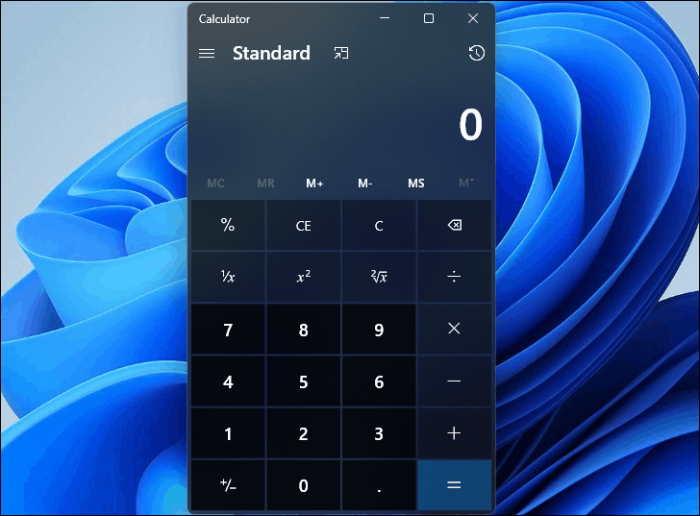
Теперь, когда вы знаете, как включить «темный» режим для приложения-калькулятора, вы можете избавиться от постоянной нагрузки на глаза и сосредоточиться на работе.
