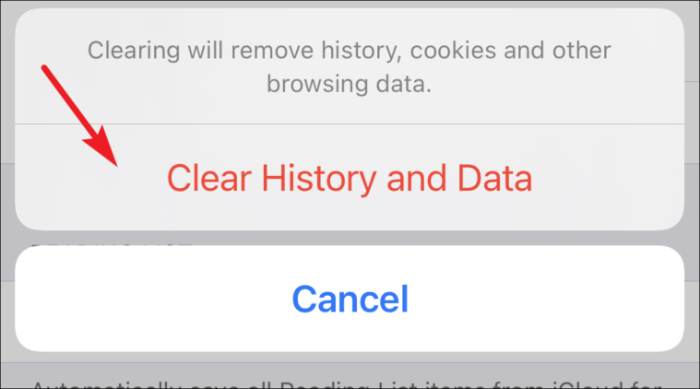Почесываете голову, чтобы сбросить Safari к настройкам по умолчанию? Не знаете с чего начать? Что ж, не волнуйтесь, мы вас вернем!
Safari - исключительный браузер, и у него нет двух вариантов. Поскольку Apple возглавляет борьбу с рекламными трекерами в Интернете с помощью своей политики противодействия отслеживанию, Safari является безопасным убежищем для пользователей, которые хотят защитить свою конфиденциальность.
При этом Safari может выиграть гонку, когда дело доходит до защиты своих пользователей, но чаще всего не может сравниться со своими конкурентами в игре расширяемых функций.
Однако многие из нас активно используют сафари ежедневно. Некоторые хотят сохранить последнюю каплю конфиденциальности в сети, а другие не хотят устанавливать сторонний браузер на свои Mac или iPhone.
Каким бы ни был ваш случай использования Safari. Одно можно сказать наверняка: за годы использования Safari накапливает тонны и тонны данных веб-сайтов, которые могут замедлить работу вашего браузера или, в худшем случае, ваших устройств.
Сбросить Safari к настройкам по умолчанию на Mac
К всеобщему шоку, ни на одном устройстве Apple нет кнопки «Сбросить Safari». В результате мы обязаны выполнить список шагов, которые могут не устраивать каждого пользователя. В любом случае, сброс Safari состоит из сброса 3 компонентов:
- История
- Данные веб-сайта
- Кеш
Мы собираемся сбросить компоненты в порядке очереди. Итак, приступим.
Сбросить историю
Сначала запустите Safari с панели запуска или с док-станции Mac.
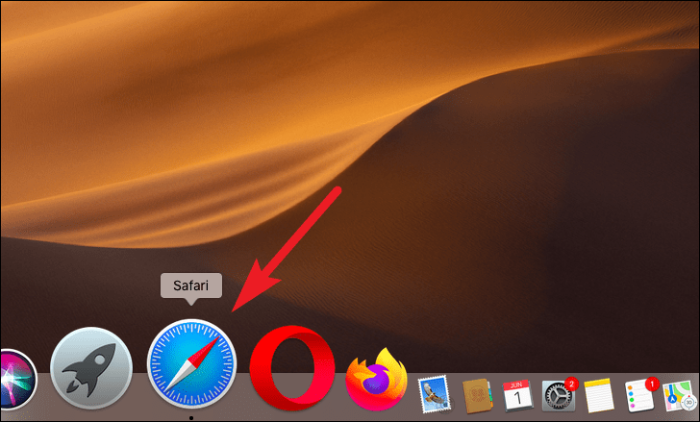
Затем нажмите вкладку «История» в строке меню. Затем выберите в списке опцию «Очистить историю…».
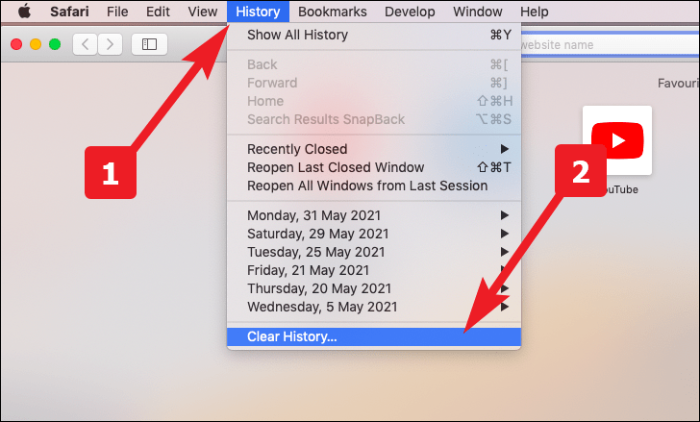
После этого выберите в раскрывающемся списке вариант «вся история». Затем нажмите кнопку «Очистить историю».
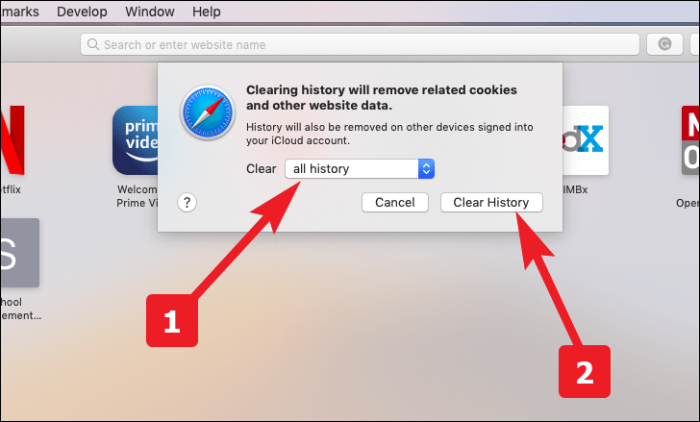
Сбросить данные веб-сайта
Сначала запустите Safari с панели запуска или с док-станции Mac.
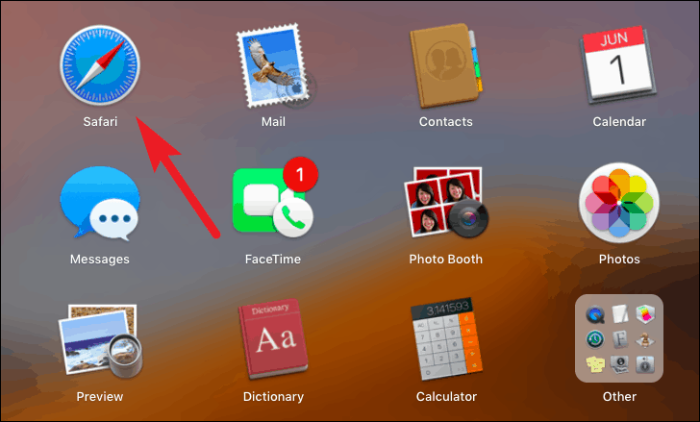
Затем нажмите вкладку «Safari» в строке меню. Теперь выберите в списке опцию «Настройки».
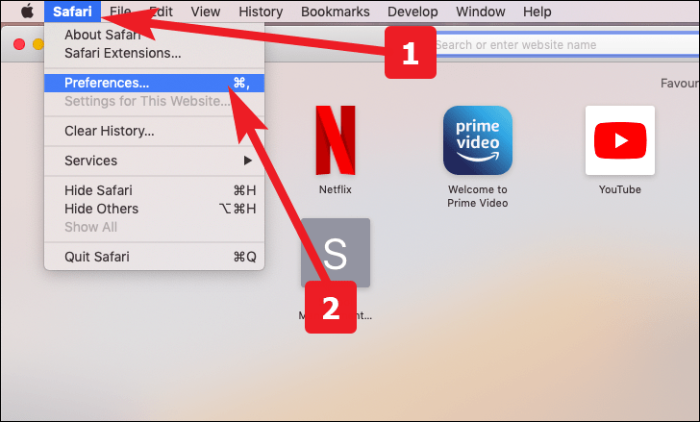
После этого перейдите на панель «Конфиденциальность» и нажмите кнопку «Управление данными веб-сайта».
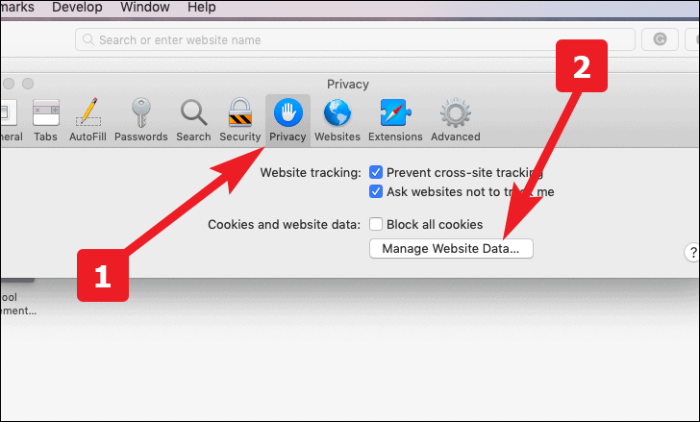
Теперь нажмите кнопку «Удалить все» в нижнем левом углу панели.
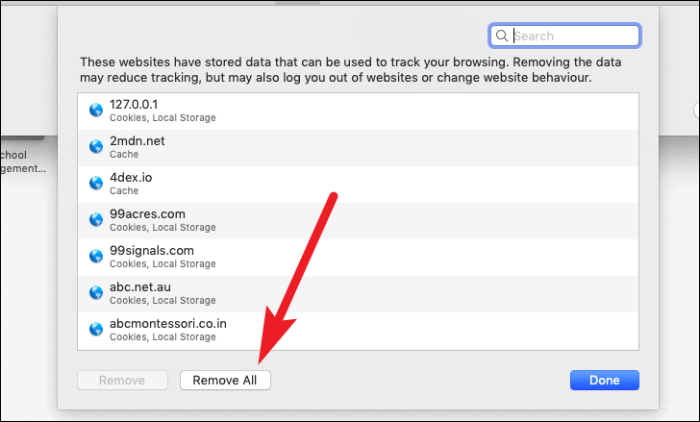
Затем нажмите кнопку «Удалить сейчас» для подтверждения.
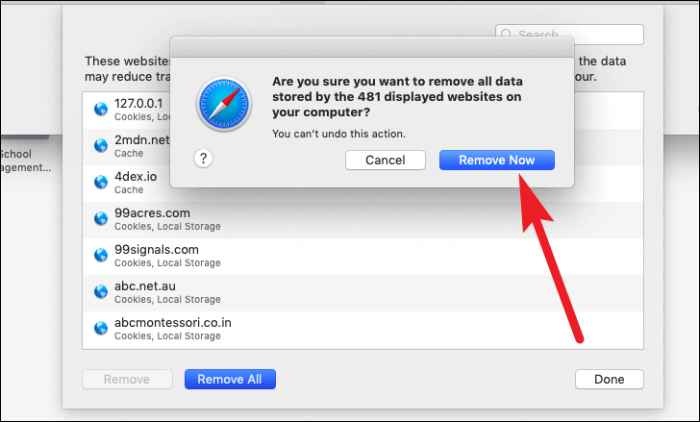
Сбросить кеш
Сначала запустите Safari с панели запуска или с док-станции Mac.
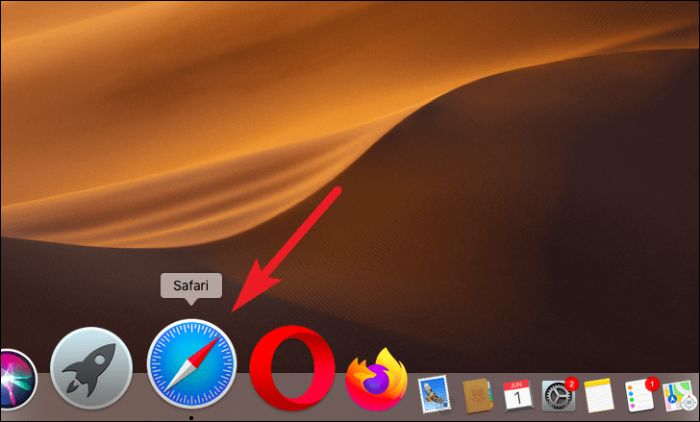
Затем щелкните вкладку «Safari» в строке меню. Затем выберите в списке опцию «Настройки».
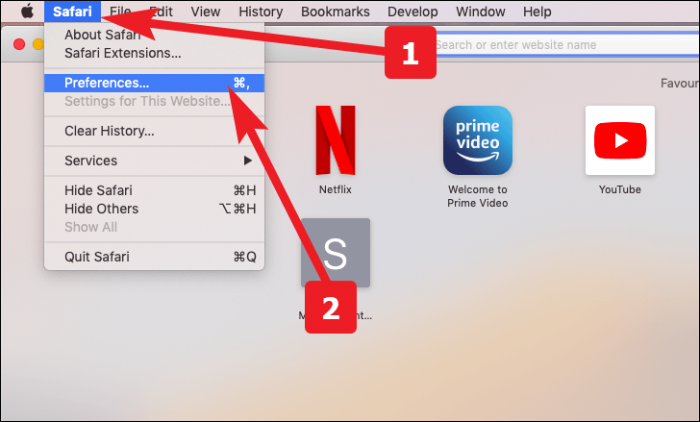
После этого перейдите на панель «Дополнительно». Теперь установите флажок «Показать меню разработки в строке меню».
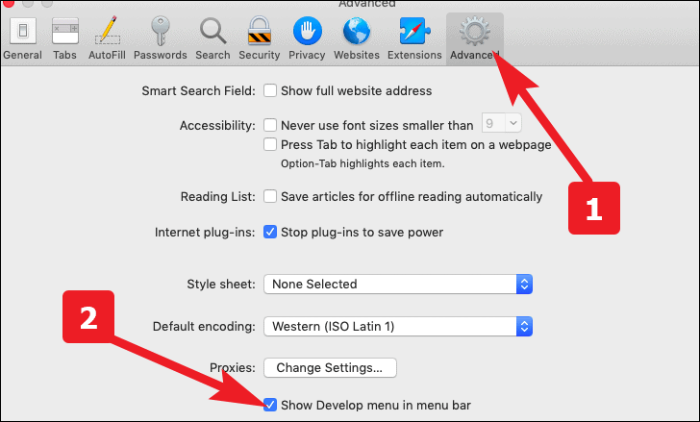
В результате вкладка «Разработка» теперь будет видна в строке меню. Нажмите на нее, а затем выберите из списка опцию «Очистить кеши».
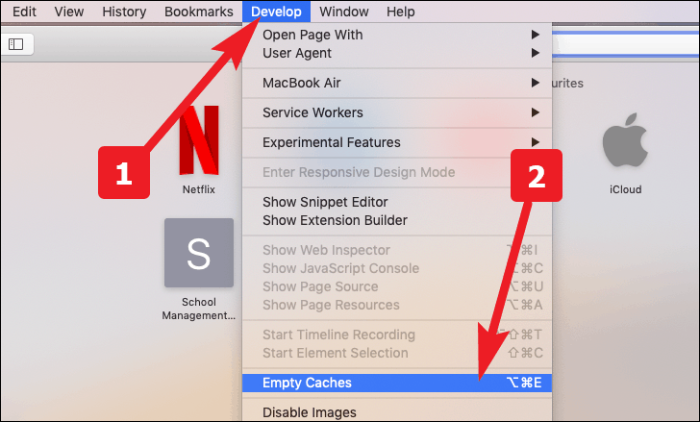
Сбросить Safari до настроек по умолчанию на iPhone
Сброс сафари на iPhone довольно прост и требует всего пары шагов.
Запустите приложение «Настройки» на своем iPhone с главного экрана.
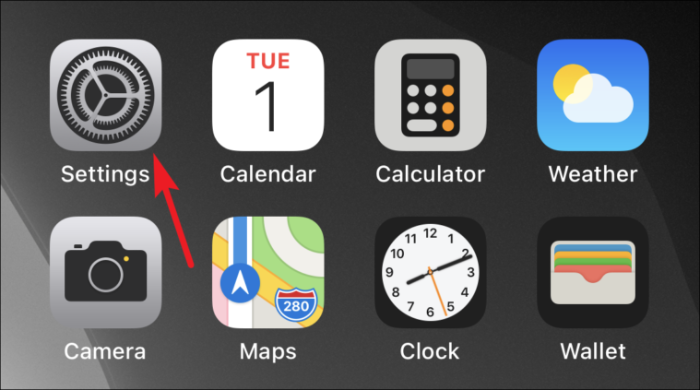
Затем прокрутите вниз, найдите в списке «Safari» и нажмите на него.
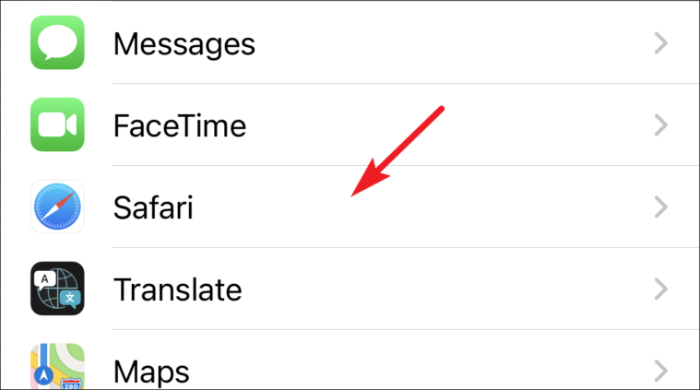
После этого прокрутите вниз, пока не найдете на экране опцию «Очистить историю и данные веб-сайтов», а затем нажмите на нее, как только вы ее найдете.
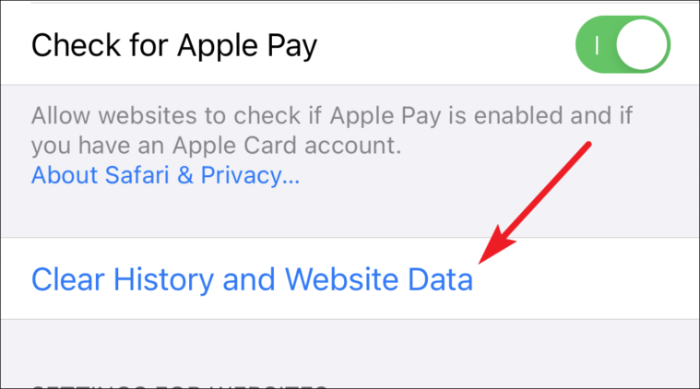
Теперь нажмите «Очистить историю и данные» во всплывающем меню предупреждений для подтверждения.