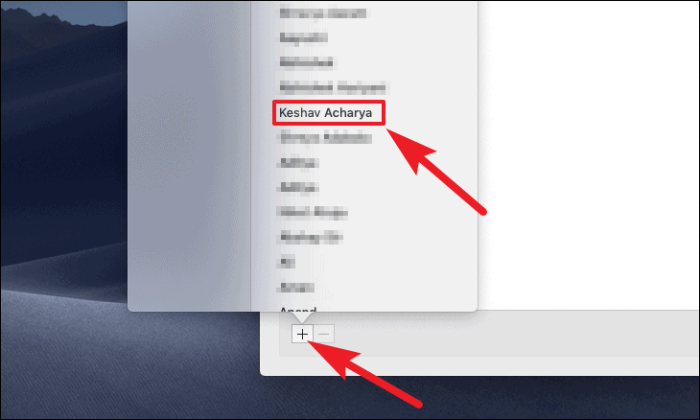Вас раздражают постоянные звонки входящих сообщений iMessages? Узнайте, как отключить звук в iMessage на Mac и работать спокойно.
Если вы использовали службы iMessage на своих устройствах Apple, вы знаете, как красиво они синхронизируют ваши сообщения и чаты между вашими устройствами. Более того, даже если ваше устройство iOS или iPadOS находится в другой комнате, вы все равно можете ответить на полученное сообщение прямо со своего устройства MacOS.
При этом иногда вы можете захотеть отключить iMessages на своем Mac, и, к сожалению, Apple не предоставляет для этого простую кнопку с одним щелчком мыши. Однако это не означает, что это невозможно с помощью быстрого обходного пути.
Есть несколько способов отключить звук сообщений iMessages на вашем Mac. Давайте изучим их все.
Отключить уведомления из приложения "Сообщения"
Чтобы отключить уведомления, сначала запустите приложение «Сообщения» со своей док-станции или с панели запуска устройства MacOS.
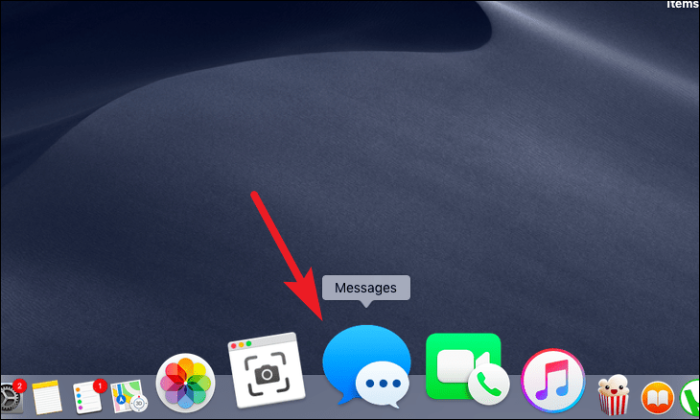
Затем щелкните вкладку «Сообщения» в строке меню в верхней части экрана. Затем выберите опцию «Настройки», щелкнув по ней.
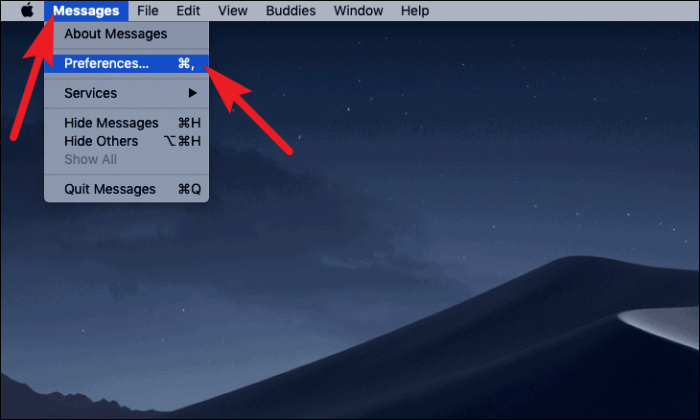
Теперь в окне «Настройки» снимите флажок перед параметром «Воспроизвести звуковые эффекты».
Примечание: Это действие отключит только уведомления из приложения Сообщения, вы по-прежнему сможете видеть уведомления в правом верхнем углу, когда кто-то отправляет вам сообщение.
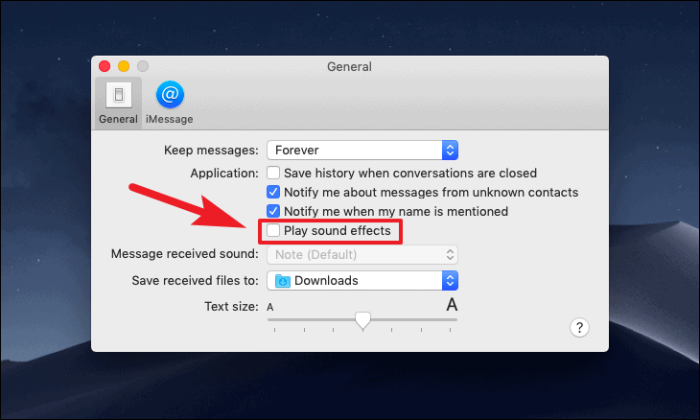
Вот и все, ваше устройство macOS больше не будет звонить при поступлении нового сообщения.
Отключить или отключить уведомления в системных настройках
Если только отключение уведомлений вас не устраивает и вы хотите отключить тикер уведомлений также и для приложения «Сообщения», этого можно добиться, быстро погрузившись в приложение «Системные настройки».
Для этого запустите приложение «Системные настройки» на док-станции или с панели запуска на устройстве MacOS.
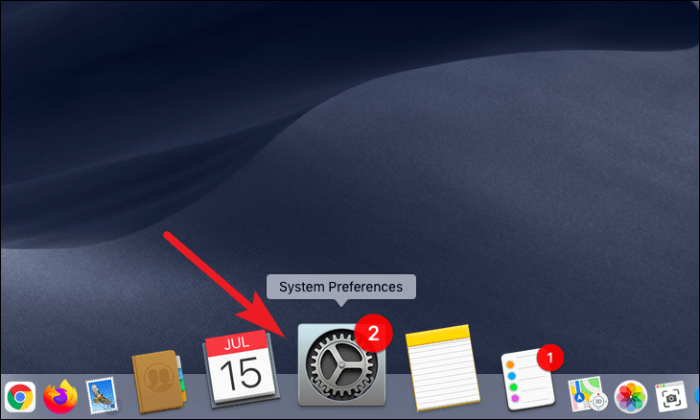
Затем нажмите на опцию «Уведомления» в окне «Системные настройки».
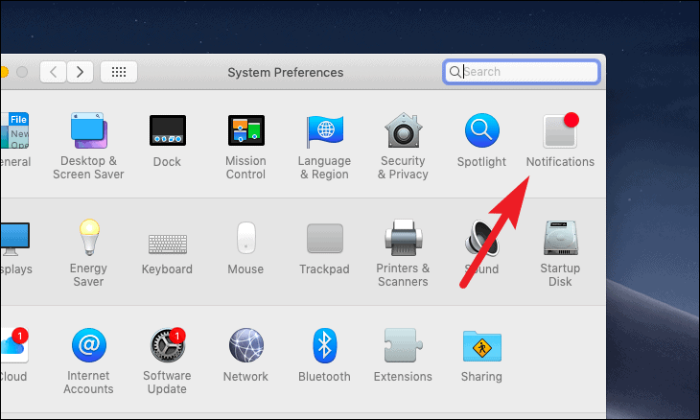
После этого прокрутите вниз и выберите опцию «Сообщения» в левой части окна. Затем снимите флажок «Воспроизвести звук для уведомлений», чтобы отключить звук только для входящих сообщений.
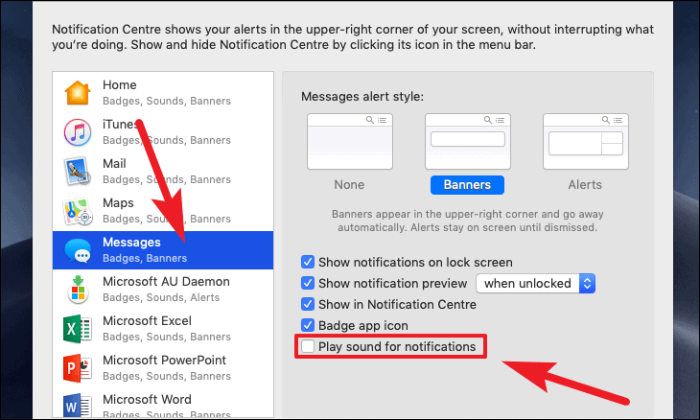
Если вы хотите отключить уведомление о сообщениях, нажмите на опцию «Нет» в разделе «Стиль оповещения о сообщениях» на экране.
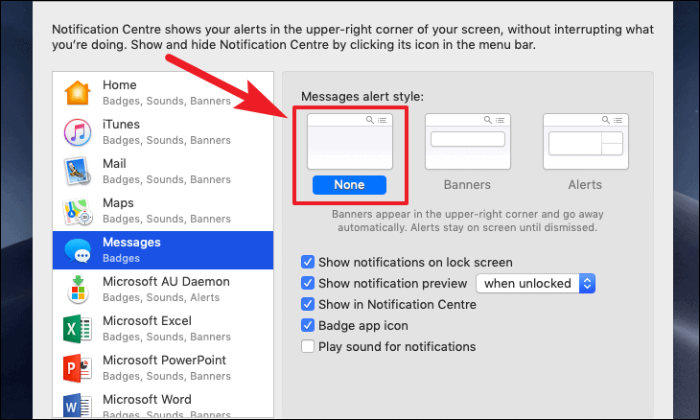
Отключение уведомлений с помощью общесистемной функции "Не беспокоить"
Еще один вариант - включить общесистемную функцию «Не беспокоить», чтобы отключить уведомления для приложения сообщений. Однако помните, что «Не беспокоить» также отключает уведомления от других приложений.
Чтобы отключить уведомления таким образом, запустите приложение «Системные настройки» с док-станции или с панели запуска в зависимости от ваших предпочтений.
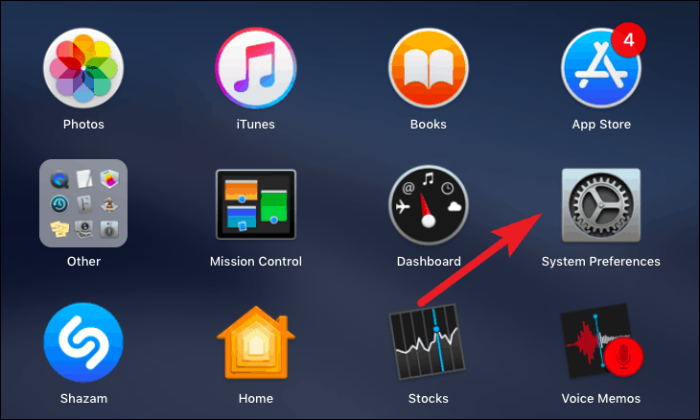
Затем нажмите на опцию «Уведомления» на вашем экране.
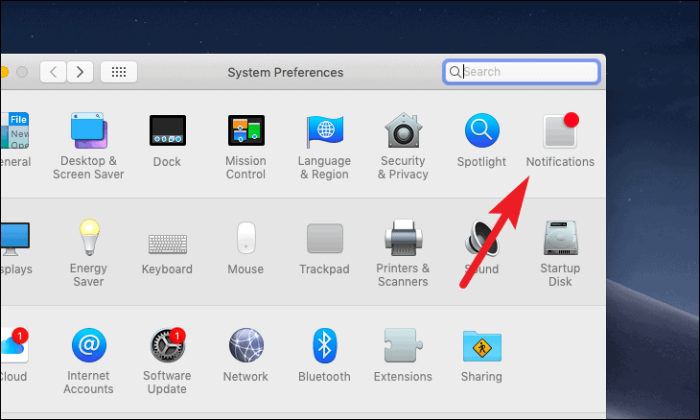
После этого нажмите на опцию «Не беспокоить» в левой части окна. Затем установите флажок, расположенный непосредственно под опцией «Включить режим« Не беспокоить »», а затем установите желаемое время для активации режима «Не беспокоить».
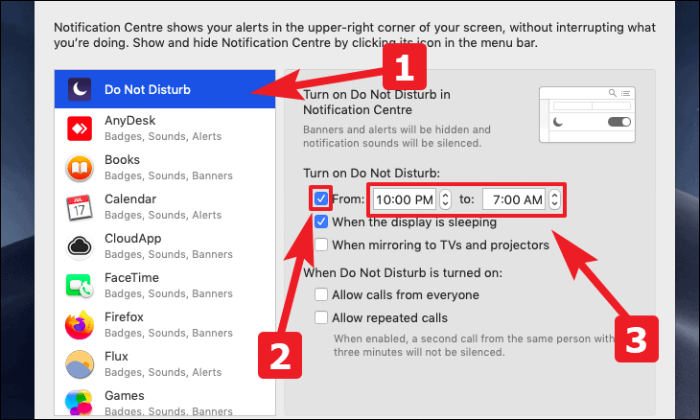
То есть вы не получите никакой визуальной или звуковой подсказки, если сообщение от этого конкретного отправителя придет в течение указанного периода времени.
Отключить уведомления с помощью режима "Не беспокоить" для отдельного отправителя
Если общесистемный режим «Не беспокоить» вам не подходит, Apple также позволяет включить режим «Не беспокоить» для отдельного отправителя.
Для этого запустите приложение «Сообщения» из док-станции или с панели запуска на устройстве MacOS.
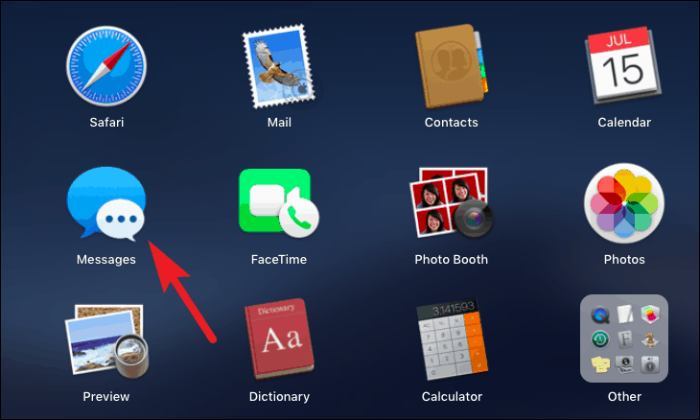
После этого щелкните отправителя, которому вы хотите включить режим «Не беспокоить», на левой боковой панели в окне «Сообщения». Затем нажмите на опцию «Подробности» в правом верхнем углу окна сообщений.
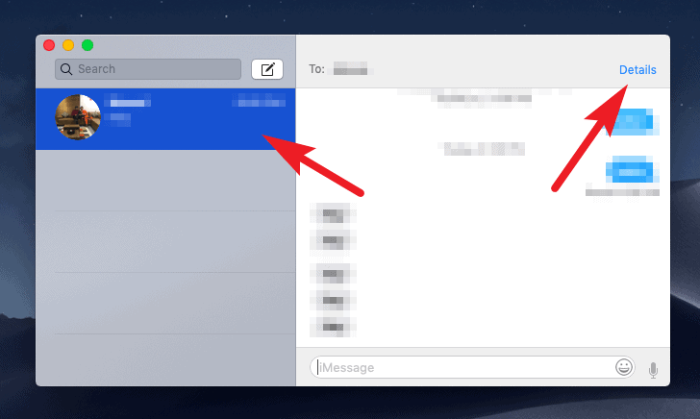
Затем установите флажок перед параметром «Не беспокоить» в дополнительном меню, чтобы включить режим «Не беспокоить» для конкретного отправителя.
Примечание: «Не беспокоить» будет активен для конкретного отправителя, пока вы не отключите его вручную.
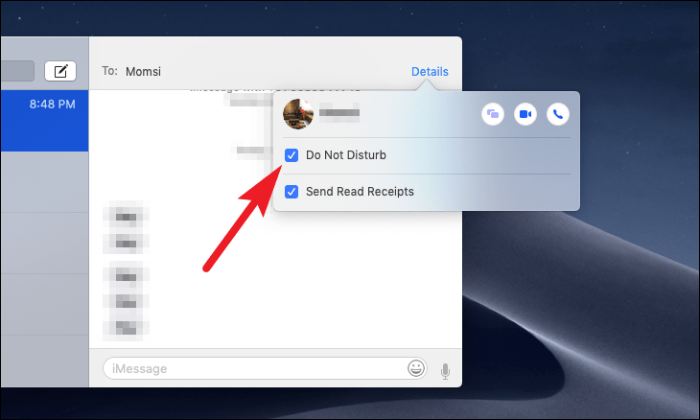
Блокировать отдельных отправителей от обмена сообщениями
Сейчас заблокировать кого-то - это крайняя мера, но в то же время необходимая при необходимости. Таким образом, знание того, как заблокировать кому-либо обмен сообщениями, может когда-нибудь пригодиться.
Чтобы сделать этот ужасный шаг, запустите приложение «Сообщения» с док-станции или с панели запуска вашего устройства MacOS.
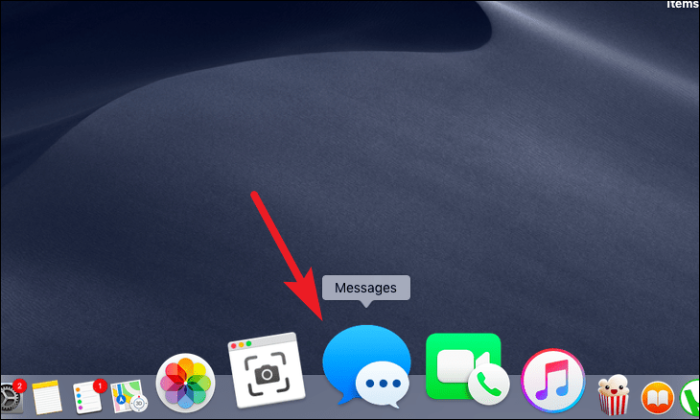
Затем щелкните вкладку «Сообщения» в строке меню. Затем нажмите на опцию «Настройки» в оверлейном меню.
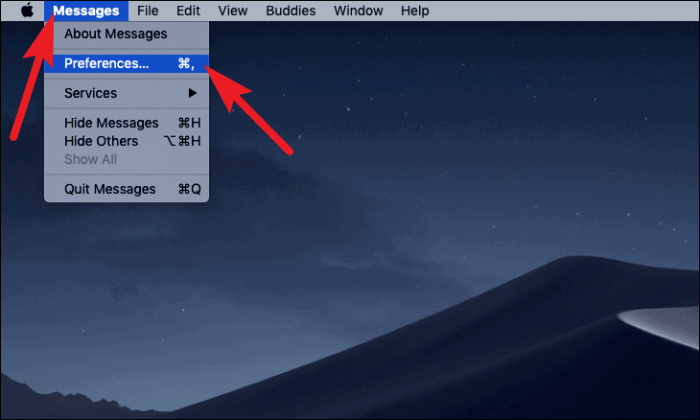
Теперь щелкните вкладку «iMessage» в окне настроек. После этого щелкните вкладку «Заблокировано» на экране.
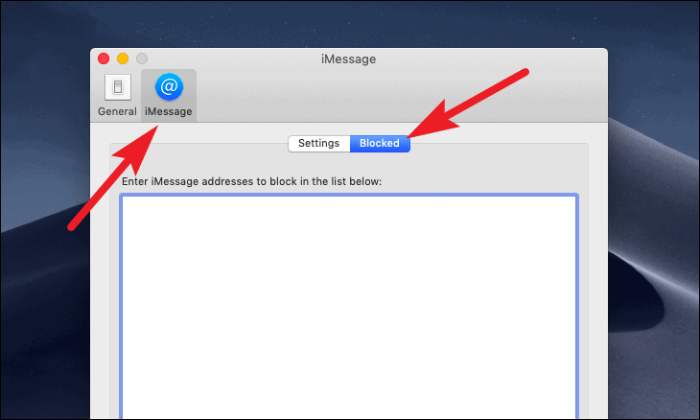
Затем щелкните значок «+», расположенный в нижнем левом углу окна. Теперь выберите любой из ваших контактов, которые нужно заблокировать, щелкнув его имя в списке в оверлейном меню.