Google и Microsoft наконец-то сделали Google Asistant доступным на Xbox One с ноябрьским обновлением 2019 года. Вы можете использовать его, чтобы включить Xbox, запустить игру, записать видео или сделать снимок экрана, играя в игру своим голосом.
Поддержка Google Assistant на Xbox One не означает, что вы устанавливаете приложение Google Assistant на консоль, она просто позволяет Ассистенту на ваших существующих устройствах, таких как телефон Android или iPhone, общаться с Xbox One по голосу.
Чтобы настроить Google Assistant на Xbox One, вам необходимо загрузить и установить приложение Google Home на свое устройство Android или iPhone. Получите его по ссылкам соответствующих магазинов ниже.
Приложение Google Home для Android Приложение Google Home для iPhone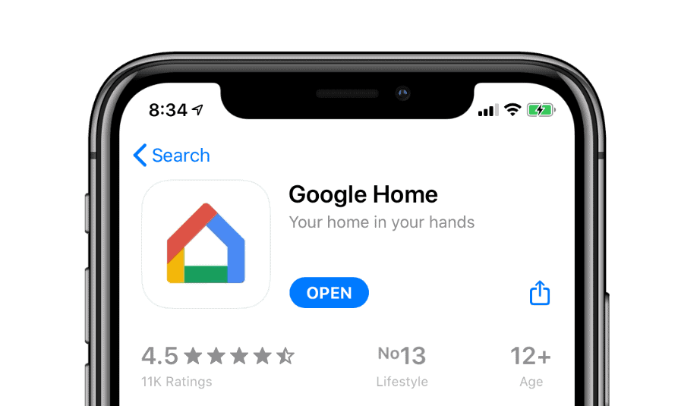
Убедитесь, что ваш Xbox One включен и вы вошли в систему. с вашей учетной записью Microsoft на консоли.
Затем откройте Приложение Google Home на свой мобильный телефон и коснитесь знака «+» в верхнем левом углу экрана, чтобы добавить новое устройство.
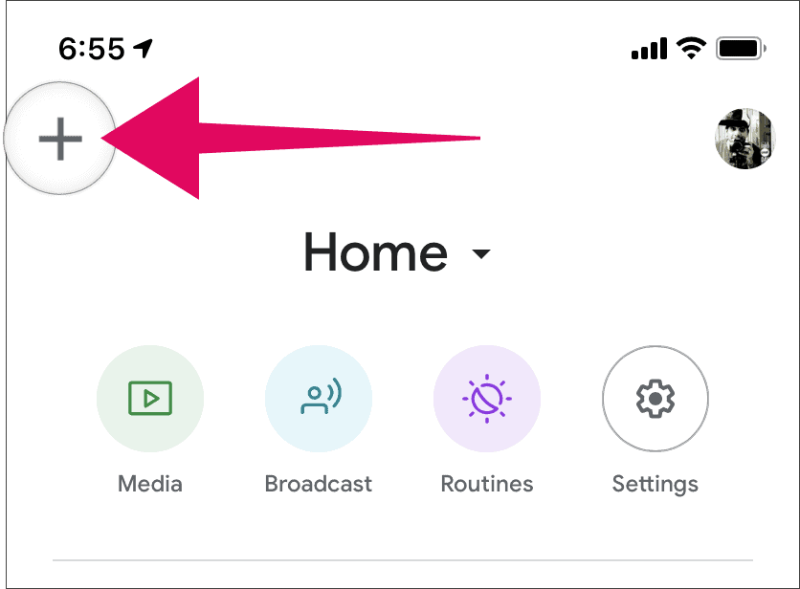
На следующем экране коснитесь Настроить устройство в разделе «Добавить на главную» в приложении Google Home.
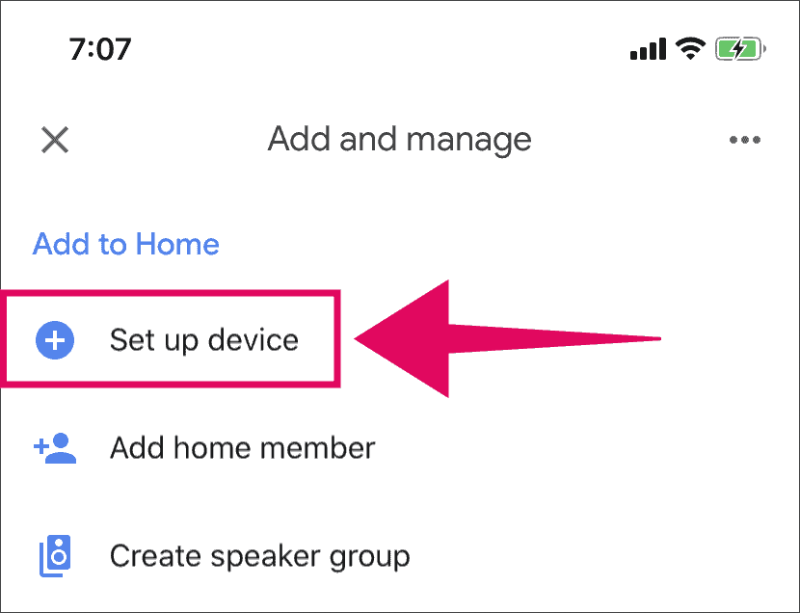
На экране «Настройка» в приложении Google Home коснитесь значка "Что-то уже настроено?" в разделе «Работает с Google», чтобы связать Xbox One с Google Assistant на телефоне.
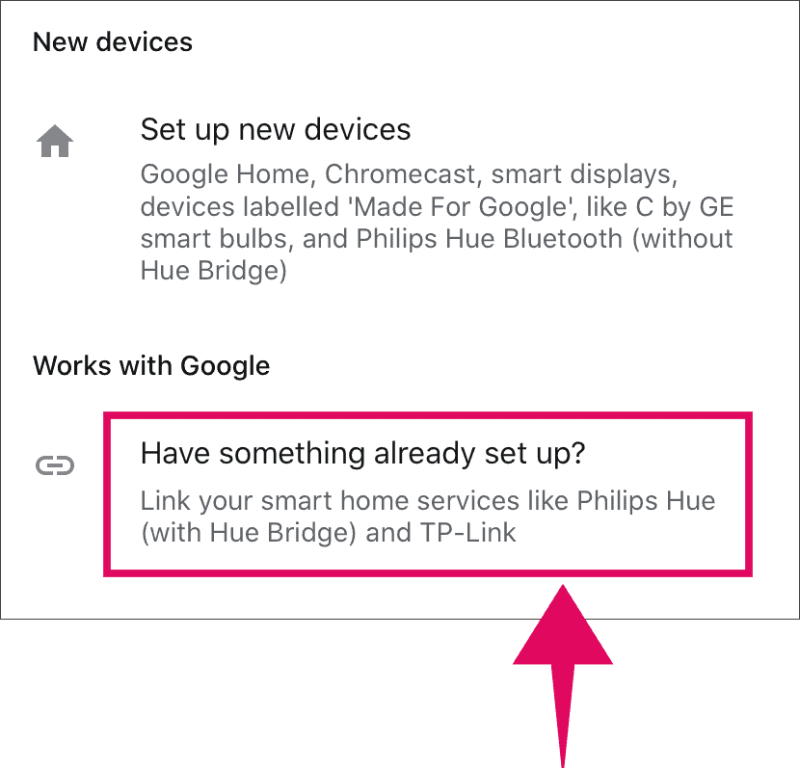
Кран 🔍 Поиск значок в правом верхнем углу экрана, чтобы найти и добавить Xbox в Google Home.
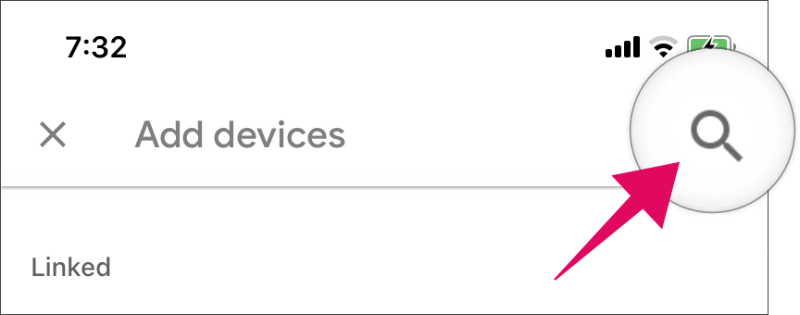
Тип Xbox в строке поиска, а затем нажмите значок Xbox в результатах поиска.
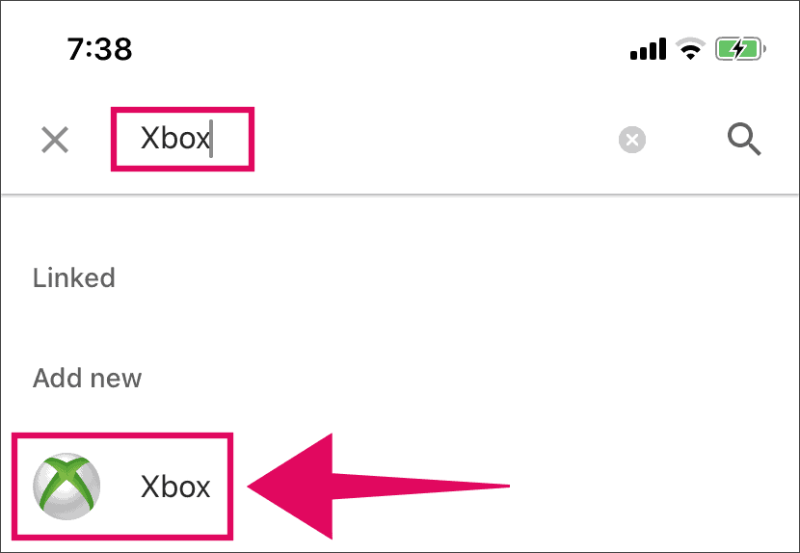
В настоящее время Войти с вашей учетной записью Microsoft. Убедитесь, что вы используете ту же учетную запись, которую используете для входа в Xbox.

Microsoft запросит у вас разрешение разрешить Google использовать вашу информацию. Чтобы Google Assistant работал с Xbox, очень важно, чтобы вы нажимали да и разрешить Google доступ к устройствам Xbox, подключенным к вашей учетной записи Microsoft.
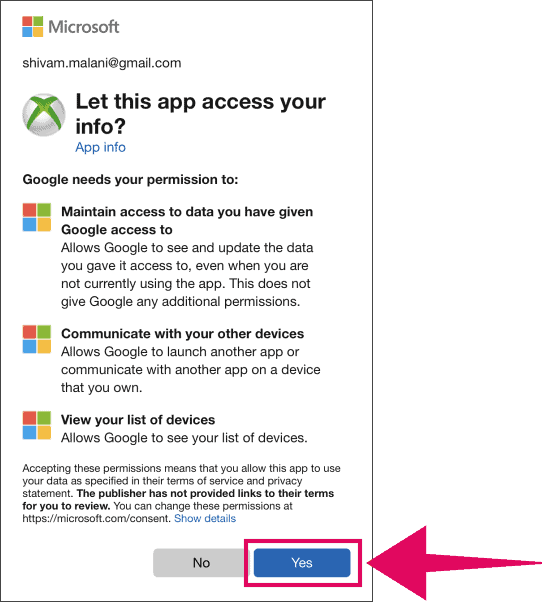
Через несколько секунд после входа приложение Google Home отобразит на экране имя устройства Xbox. Коснитесь / выберите свое устройство Xbox имя, затем коснитесь «Добавить в комнату» в нижней части экрана и выберите комнату, в которую вы хотите добавить это устройство.
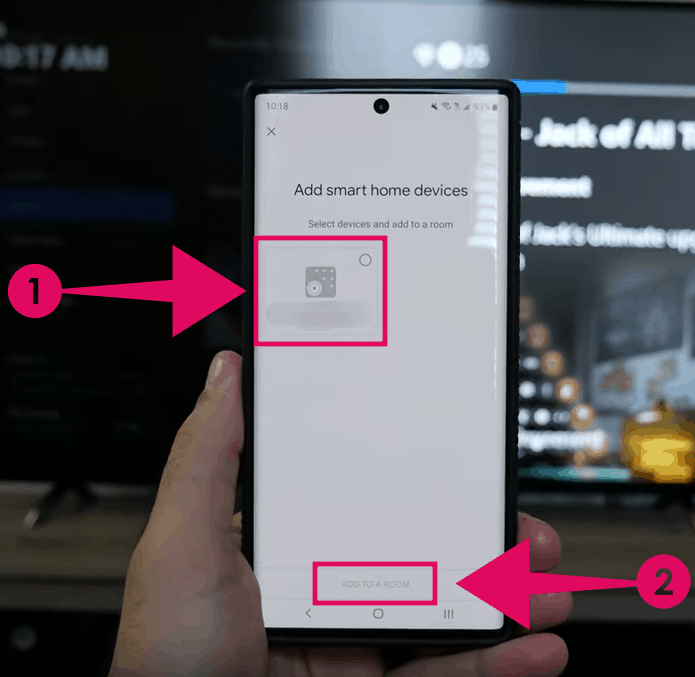
💡 СОВЕТ: переименуйте Xbox
Если ваш Xbox странно назван в приложении Google Home. Затем переименуйте его, нажав на него на главном экране Google, а затем нажмите на его имя и переименуйте его во что-нибудь простое, например «Xbox».
Вам следует сделать это, потому что вам нужно будет называть это имя каждый раз, когда вы хотите дать команду Xbox с помощью Google Assistant. Поверьте, это упростит использование Ассистента на Xbox.
Теперь, когда все настроено, вы можете попробовать несколько голосовых команд из Google Assistant на своем телефоне или устройствах Google Home (также известных как Nest Home) у себя дома, чтобы управлять своим Xbox.
Список команд Google Ассистента Xbox
| КОМАНДЫ | ДЕЙСТВИЯ |
|---|---|
| Окей, Google, включи Xbox. | Включи |
| Окей, Google, выключи Xbox. | Выключить |
| Привет, Google, играй в Gears 5 на Xbox. | Запустить игру |
| Привет, Google, громче на Xbox. | Увеличить громкость |
| Привет, Google, убавь громкость на Xbox. | Звук тише |
| Привет, Google, выключи Xbox. | Немой |
| Привет, Google, включи Xbox. | Включить звук |
| Привет, Google, пауза. | Пауза* |
| Привет, Google, играй. | Играть в* |
| Привет, Google, следующий. | Следующий* |
| Привет, Google, предыдущий | Предыдущий* |
| Привет, Google, сделай снимок экрана на Xbox. | Сделать снимок экрана |
| Привет, Google, запиши это на Xbox. | Запишите игровой клип |
| Привет, Google, перезагрузи Xbox. | Перезагрузить |
| Привет, Google, остановись на Xbox. | Останавливаться |
| Привет, Google, переключись на PBS на Xbox. | Смотрите телеканал (если настроен прямой эфир) |
* Команды воспроизведения мультимедиа могут запускаться как с именем устройства, так и без него.
? Ваше здоровье!
