Отправляйте сообщения или файлы во время встречи или за ее пределами на Zoom
Функция чата в Zoom открывает безграничные возможности для общения с людьми. Независимо от того, используете ли вы Zoom для работы или учебы, он предлагает единый быстрый способ связи с другим человеком, так что все ваше общение может происходить в одном месте.
Вы можете легко общаться в чате с любым, у кого есть учетная запись Zoom, но для этого они должны быть сначала добавлены в качестве ваших контактов в Zoom. Когда вы добавляете кого-то в качестве своего контакта, вы, по сути, отправляете ему приглашение связаться с вами в Zoom, чтобы поговорить и встретиться.
Пригласите кого-нибудь в чат на Zoom
Откройте настольный клиент Zoom и перейдите на вкладку «Контакты» в верхней части экрана.
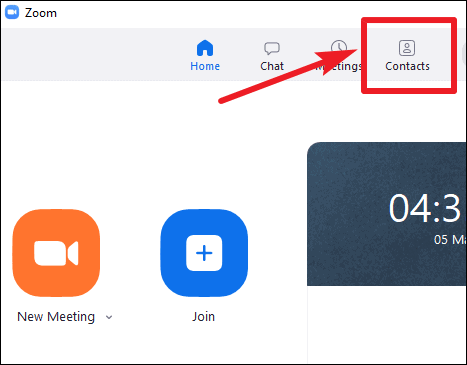
Затем нажмите кнопку «+» на левой панели и выберите «Добавить контакт» во всплывающем меню, чтобы создать новый контакт.
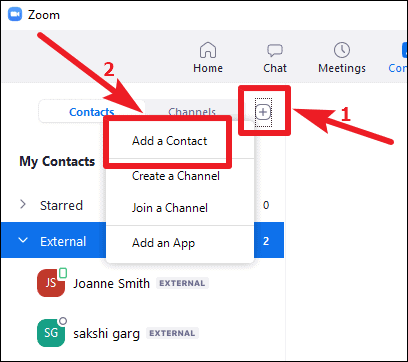
Введите адрес электронной почты человека, которого вы хотите добавить в качестве контакта, и нажмите «Добавить контакт».
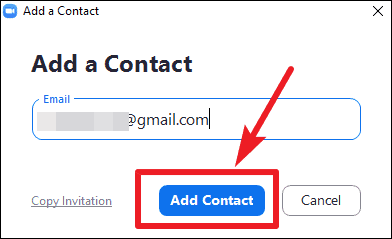
Вы получите сообщение с подтверждением, что ваше приглашение было отправлено. Нажмите «ОК» и дождитесь, пока другой человек примет ваше приглашение.
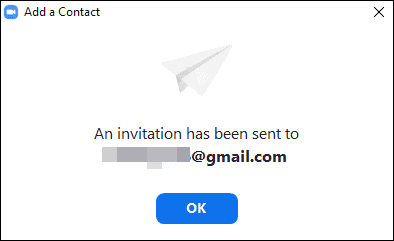
Если они его примут, вы можете начать с ними чат. Если у человека нет учетной записи Zoom, он получит электронное письмо с приглашением для создания учетной записи Zoom. Они могут принять ваше приглашение для подключения, создав учетную запись по ссылке с приглашением в электронном письме.
Общайтесь со своими контактами на Zoom
Теперь, когда вы добавили людей в качестве контактов в Zoom, общаться с ними будет очень легко. В клиенте Zoom Desktop перейдите на вкладку «Чат».

На панели слева нажмите значок «+» рядом с опцией «Недавние».

Затем в появившемся контекстном меню выберите опцию «Новый чат».

Откроется экран «Новый чат». Введите имя контакта, с которым хотите начать чат, или несколько имен, если вы хотите создать группу, в разделе «Кому». Затем продолжайте, введите сообщение и отправьте его. Zoom Chat также позволяет отправлять файлы или снимки экрана в чате.

Если у вас ранее был чат с контактом, вам не составит труда отправить ему сообщение. Они будут в разделе «Недавние» на левой панели. Щелкните имя контакта, чтобы открыть экран чата и начать разговор.

Чат во время встречи на Zoom
Вы также можете общаться с участниками встречи во время встречи. Чат In-Meeting позволяет вам общаться со всеми участниками собрания публично, а также вести приватный чат с любыми людьми. Доступ к чату во время встречи можно получить и во время сеанса демонстрации экрана.
Примечание: Чат во время собрания будет недоступен, если организатор собрания отключил чат или наложил ограничения на то, кто с кем может общаться.
Во время встречи нажмите опцию «Чат» на панели инструментов вызова, чтобы открыть экран чата.

В правой части экрана откроется экран чата. По умолчанию получателями будут все участники собрания. Чтобы поговорить с участником встречи в частном порядке, щелкните раскрывающееся меню рядом с параметром «Кому» и выберите людей, с которыми хотите поговорить. Приватные чаты не видны организатору.

Чат во время собрания также не сохраняется по умолчанию, но вы можете это сделать. Чтобы сохранить чат встречи, нажмите кнопку «Еще» (три точки) справа.

Выберите опцию «Сохранить чат» во всплывающем меню. Чат будет сохранен на вашем компьютере в виде текстового файла.

Если вы являетесь организатором встречи, вы также можете указать ограничения на общение в чате для встречи. Нажмите на опцию «Еще» (три точки), чтобы просмотреть контекстное меню. Параметры будут находиться в разделе меню «Участник может общаться в чате». Выберите «Никто», чтобы полностью отключить чат во время встречи. Или вы также можете установить ограничения, выбрав один из вариантов «Только для хоста», «Все публично» или «Все публично и конфиденциально».

Zoom - это не просто платформа для видеоконференций, а полный пакет коммуникаций, в котором вы также можете общаться со своими контактами Zoom в чатах 1: 1 или групповых чатах. Функция In-Meeting также позволяет пользователям общаться в чате во время встречи. Итак, хотите ли вы отправлять ссылки, файлы или просто старые приветствия, вы можете сделать это с помощью чата Zoom как во время встречи, так и за ее пределами.
