Хотите автоматически запускать и выключать медиа-сервер на вашем Mac в определенное время? Что ж, узнайте, как установить расписание для автоматического запуска и закрытия приложений в определенное время.
macOS всегда предлагала удивительно свежие и исключительно полезные функции. Часто только после того, как Apple представит функцию, в которой пользователи почувствуют потребность. Хотя, как только мы начинаем его использовать, границы того, как мы выживали без него, становятся очень размытыми.
С самого начала Apple очень осторожно относилась к своим функциям. Apple верит в практический опыт и позволяет пользователям открывать для себя некоторые из ее утилитарных функций.
Точно так же Apple имеет встроенную поддержку для планирования запуска и закрытия приложений в указанное время и дату.
Хотя это и включает в себя немного Automator и приложение Calendar, но это было бы весело. Любопытный? Прочтите, чтобы узнать об этом больше!
Создание приложения рабочего процесса с помощью Automator
Прежде всего, мы создадим рабочий процесс приложения в Automator, который автоматизирует процесс открытия и закрытия желаемого приложения.
Теперь запустите приложение Automator с панели запуска или док-станции Mac.
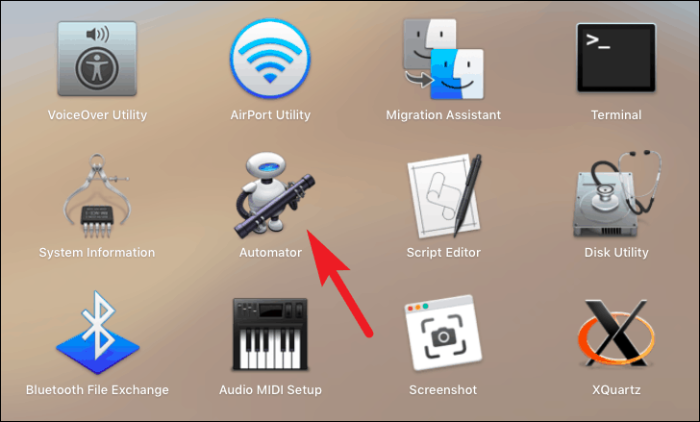
Затем нажмите кнопку «Новый документ» в нижнем левом углу окна.
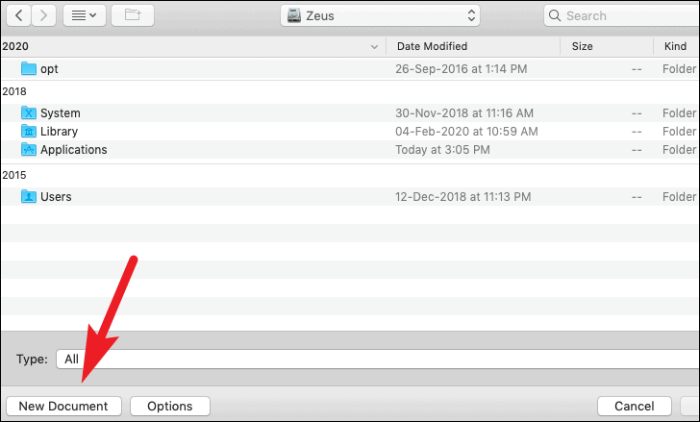
После этого выберите опцию «Приложение» из доступного списка опций. Затем нажмите кнопку «Выбрать».
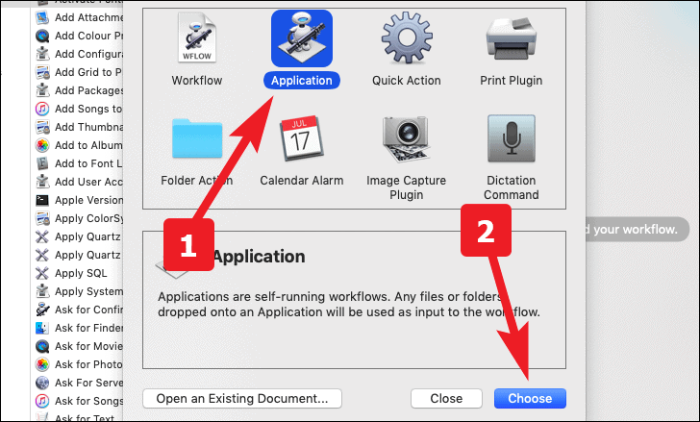
Теперь в строке поиска, расположенной в левой части экрана, найдите «Запустить приложение». Теперь либо дважды щелкните его, либо перетащите в раздел рабочего процесса.
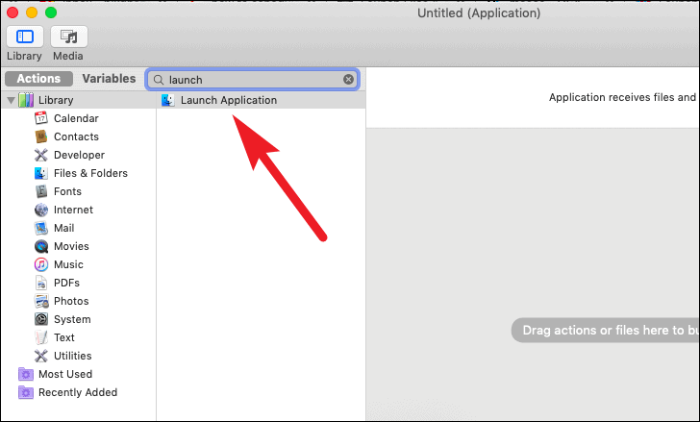
Теперь выберите нужное приложение из раскрывающегося меню.
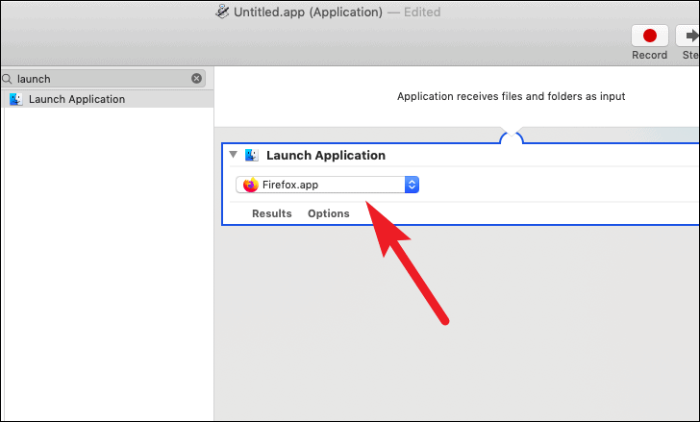
После этого найдите «Пауза» в левой части экрана. Затем либо дважды щелкните его, либо перетащите в раздел рабочего процесса.
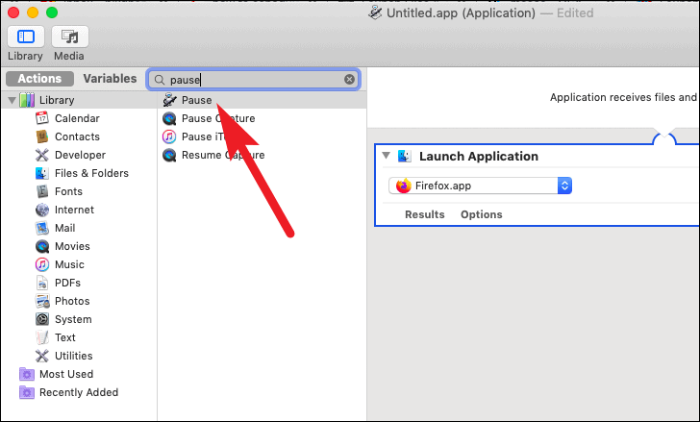
Теперь вы можете ввести продолжительность запуска приложения. Единицы измерения продолжительности можно выбрать в секундах, минутах и часах.
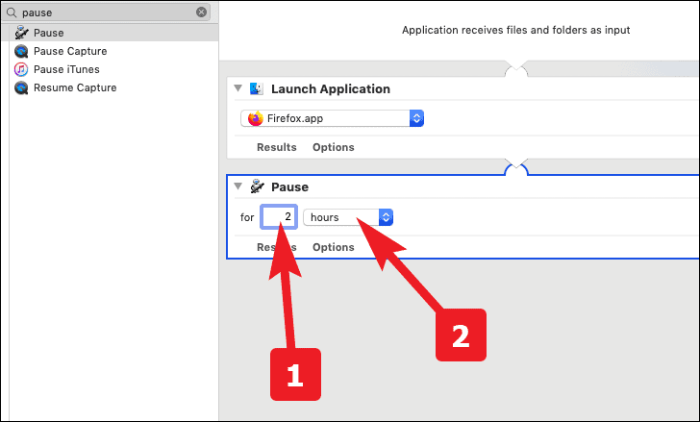
Еще раз перейдите к строке поиска в левой части окна и найдите «Выйти из приложения». После этого либо дважды щелкните его, либо перетащите в раздел рабочего процесса.
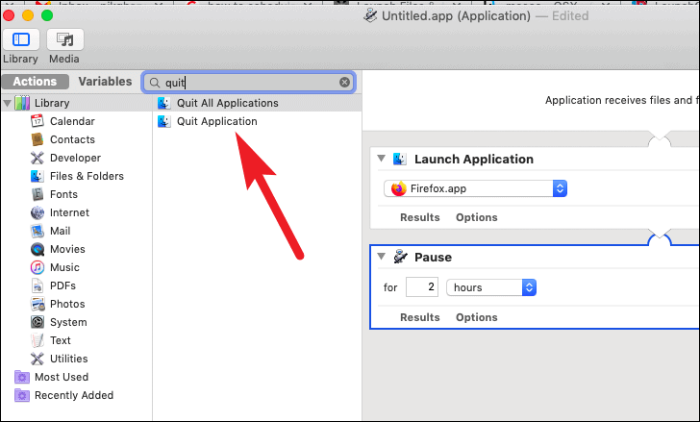
Теперь выберите то же приложение, которое вы выбрали на шаге «Запустить приложение» из раскрывающегося меню.
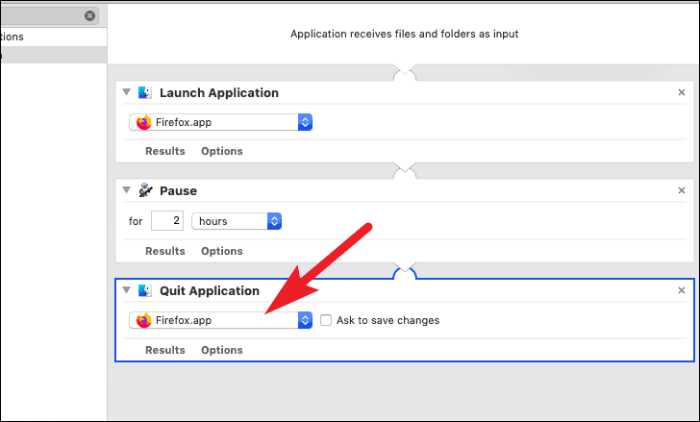
После этого перейдите на вкладку «Файлы» в строке меню в верхней части экрана. Затем нажмите на опцию «Сохранить…». Кроме того, вы также можете нажать Command + S сохранить.
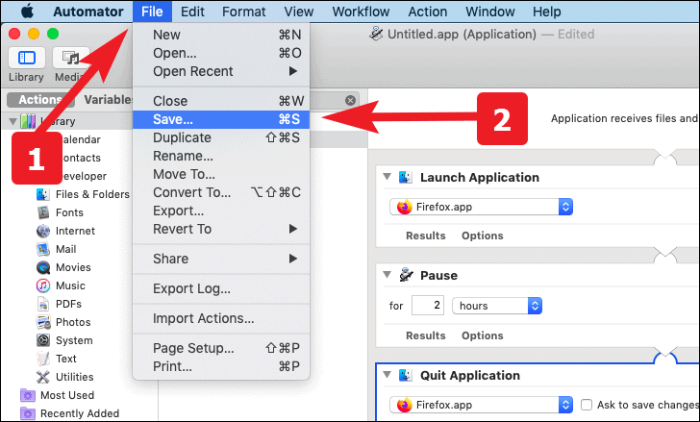
Теперь введите подходящее имя для приложения и сохраните его в желаемом месте на вашем Mac.
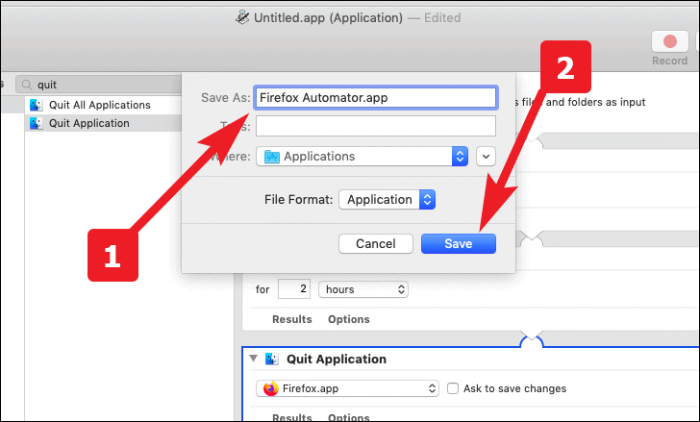
Создание календарного события для запуска и закрытия рабочего процесса Automator
Сначала запустите приложение календаря с панели запуска или док-станции Mac.
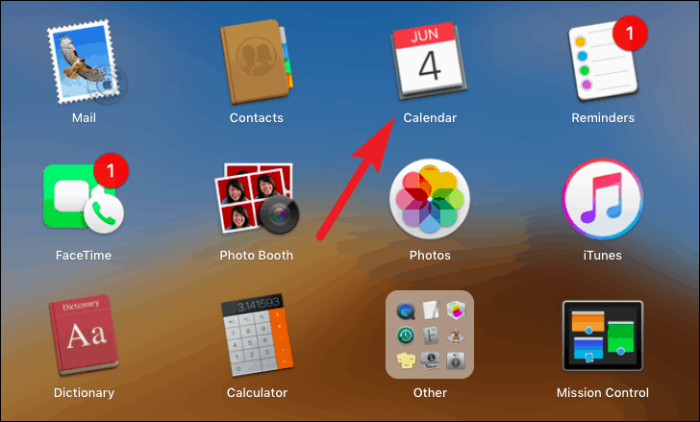
Теперь дважды щелкните, чтобы создать событие в день, когда вы хотите запланировать запуск, и закройте приложение. После этого дайте мероприятию подходящее название. Затем выберите время начала для запуска события.
Примечание: Пожалуйста, помните, что время начала, которое вы установили для события, будет временем запуска вашего приложения.
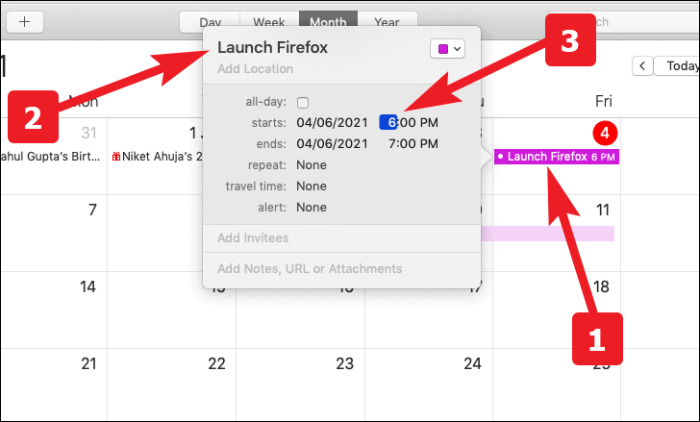
Затем выберите частоту запуска приложения из опции «Предупреждение». Вы также можете создать индивидуальную частоту, если опционы на акции не соответствуют вашим требованиям.
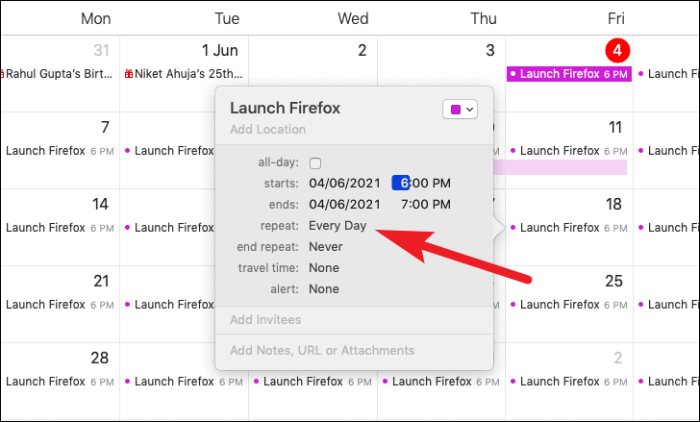
Если вам нужно запустить приложение на временный период и вы хотите прекратить запуск приложения после определенной даты или общего количества запусков. Вы также можете настроить это с помощью параметра «конец повтора».
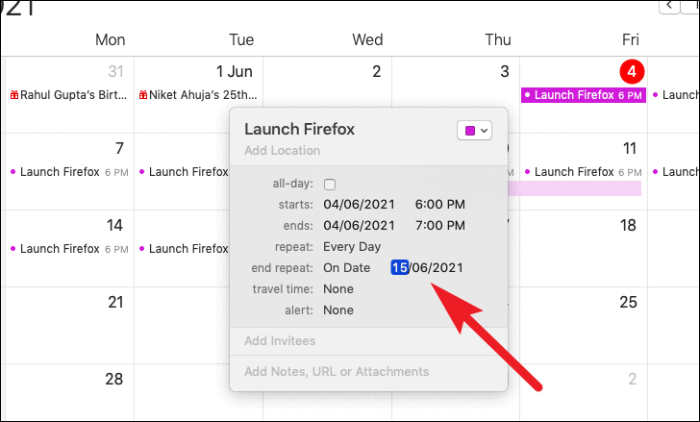
Теперь выберите опцию «Custom…» из раскрывающегося списка опции «alert».
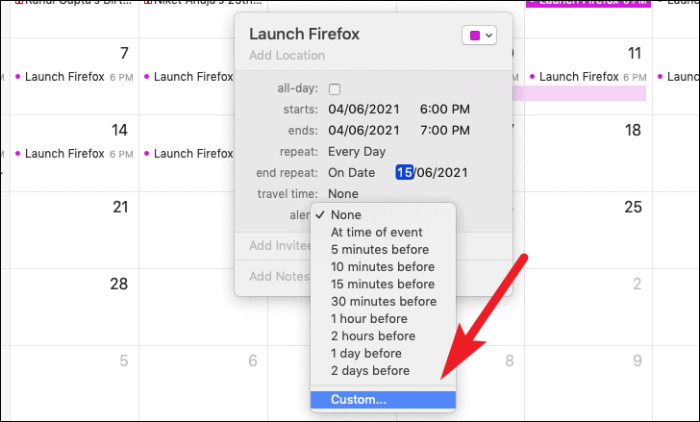
После этого выберите в раскрывающемся списке опцию «Открыть файл».
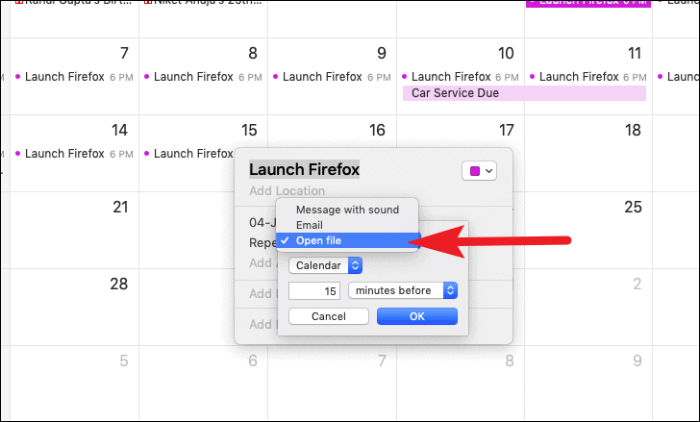
Затем нажмите «Другой», чтобы просмотреть и выбрать созданный вами файл автомата.
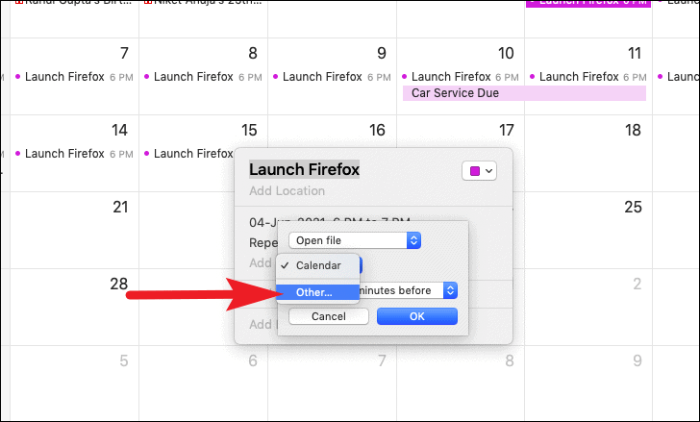
После выбора нажмите кнопку «ОК», чтобы подтвердить свой выбор. Теперь ваш файл будет запускаться с выбранным временем и частотой.
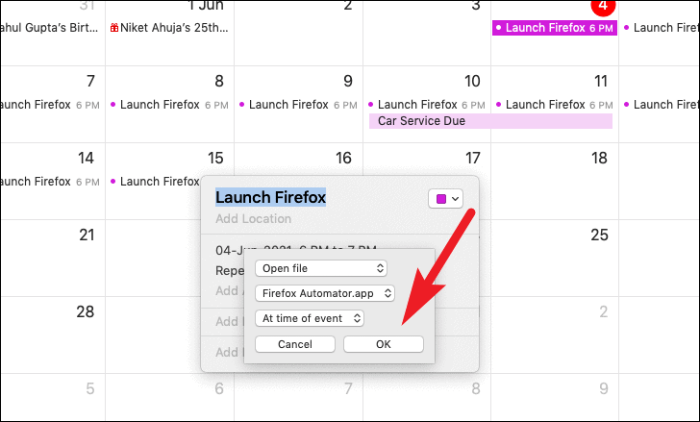
Что ж, теперь вы знаете, как запланировать запуск и закрыть приложение на вашем Mac. Пусть ваш Mac справится с этими рутинными задачами, а вы расслабитесь и расслабитесь.
