Покадровая съемка сегодня очень популярна. Вы часто можете встретить влиятельные лица и бренды, размещающие видеоролики Stop Motion на различных платформах социальных сетей для продвижения своих продуктов. Они привлекательны и имеют тот творческий элемент, который привлекает людей, что делает их нынешними фаворитами. Если вы тоже хотите создать его, процесс довольно прост, и все, что вам нужно, - это телефон, окружающее освещение и много терпения.
Что такое покадровое видео?
«Покадровая съемка» создается путем объединения нескольких изображений, на которых запечатлено движение объекта в разных точках. Проще говоря, вы не фиксируете движение на видео, а просто щелкаете его изображения в разных точках, пока оно находится в движении, объединяете их вместе и создаете видео.
Эти ролики броские и привлекательные, они уже давно в тренде. Однако для его создания вам потребуется стороннее приложение на вашем iPhone. В App Store их много, и вы можете найти тот, который соответствует вашим требованиям. Тем не менее, мы рекомендуем использовать приложение «Life Lapse», так как оно предлагает различные бесплатные функции, имеет простой интерфейс и работает довольно быстро.
Некоторые функции ограничены в бесплатной версии, но вы можете легко создать потрясающее покадровое видео, просто используя бесплатные. Кроме того, у вас всегда есть возможность перейти на платную версию приложения, чтобы получить доступ ко всем функциям и настроить видео.
Основные советы по созданию видеороликов с покадровой анимацией
Как уже говорилось, покадровое видео - это систематическая компиляция изображений, воспроизводимых с высокой скоростью. Чтобы сделать видео, которое стоит потраченных вами усилий и времени, важно сосредоточиться на картинках, поскольку они составляют основу видео. Мы обсудим основные инструменты и приемы, которые помогут вам создать увлекательное видео.
- Необходимо, чтобы телефон оставался неподвижным на протяжении всего процесса. Любое движение или отклонение приведет к прерывистому покадровому видео. Вы можете использовать штатив, чтобы держать телефон неподвижно, или даже использовать повседневные предметы, такие как кружка или ящик, чтобы поддерживать его.
- Для большей четкости необходимо наличие окружающего света. Также убедитесь, что вокруг вас нет мерцающих или прерывистых источников света, так как это ухудшит качество. Для этого можно использовать лампу высокой мощности.
- Чтобы видео было реалистичным, убедитесь, что вы щелкнули достаточное количество изображений. После этого можно удалить любые дополнительные изображения, но повторный захват определенного кадра при редактировании будет утомительной задачей.
- Вы можете добавить к покадровому видео фоновую музыку или другие звуковые эффекты, чтобы сделать его захватывающим.
Как только вы усвоите основные советы, вы сможете приступить к созданию потрясающих покадровых видеороликов.
Загрузите приложение Life Lapse
Первый шаг - загрузить приложение Life Lapse для создания покадрового видео.
Чтобы загрузить приложение, нажмите значок «App Store» на главном экране iPhone.
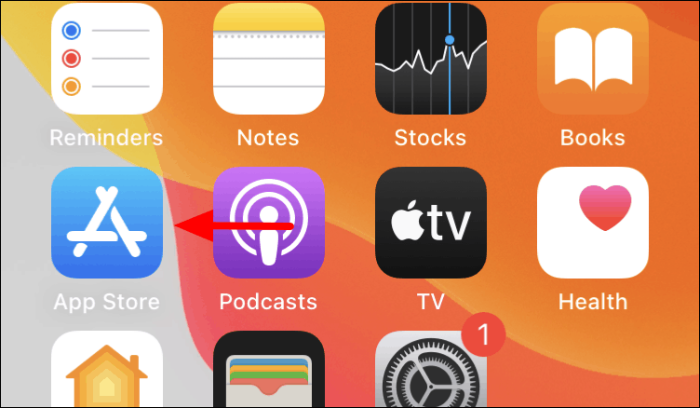
В «App Store» нажмите на опцию «Поиск» в правом нижнем углу.
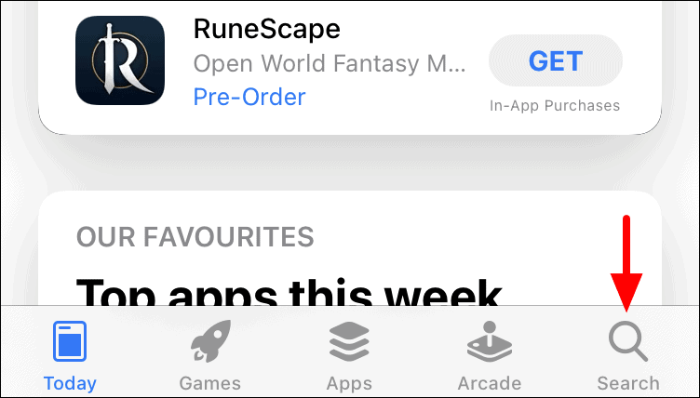
Откроется экран «Поиск». Затем нажмите на «Поле поиска» вверху, чтобы найти приложение «Life Lapse».
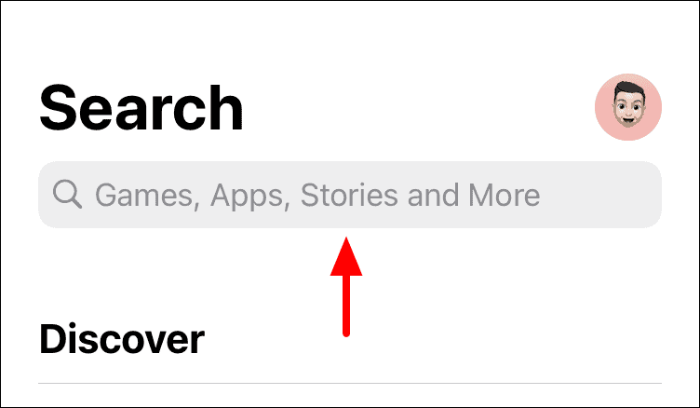
Затем введите «Life Lapse» в текстовое поле вверху и нажмите либо на конкретный результат поиска, либо на кнопку «Search» на клавиатуре, чтобы просмотреть все результаты поиска.
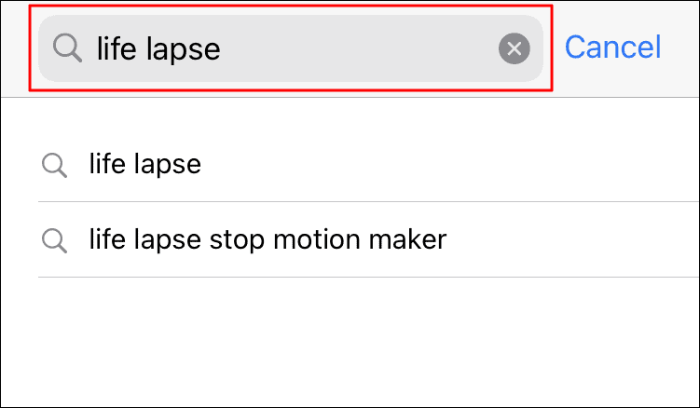
Найдите приложение «Life Lapse» и нажмите «Получить», чтобы начать процесс загрузки и установки.
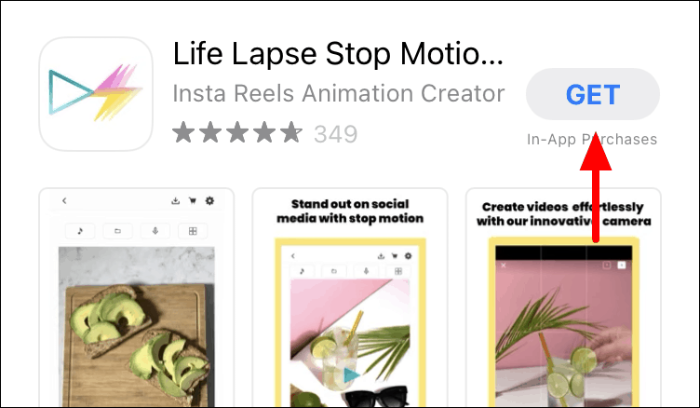
После завершения процесса установки вы можете приступить к созданию покадрового видео.
Создание видеороликов с покадровой анимацией на Life Lapse
Чтобы создать покадровое видео, запустите приложение «Life Lapse» на главном экране после его загрузки.

После того, как вы запустите приложение, вы найдете два обучающих видеоролика с названиями «Часть 1» и «Часть 2». Эти видео помогут вам получить представление о различных функциях и процессе создания видеоролика "Stop Motion". Чтобы создать новый проект, нажмите значок «+» внизу.
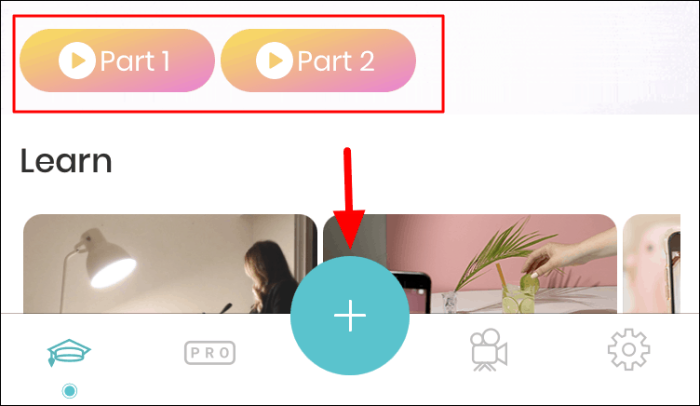
Теперь вы найдете несколько функций по обе стороны экрана. Чтобы идентифицировать каждого из них, нажмите на опцию «?» Вверху.
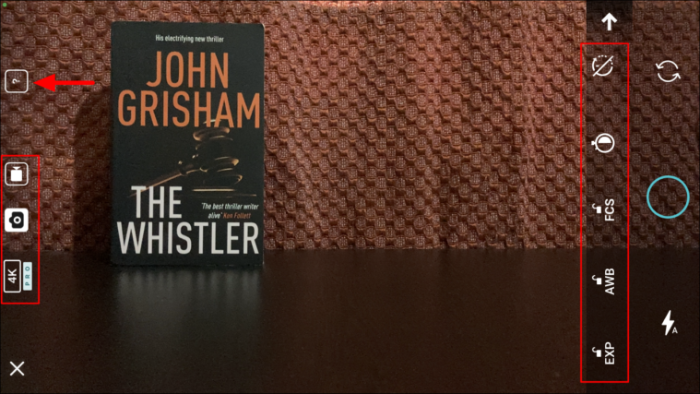
Теперь все функции будут помечены. Чтобы узнать больше об определенной функции, нажмите на опцию «?» Рядом с любым из вариантов. Вам следует сосредоточиться на трех основных функциях: «Блокировка экспозиции», «Блокировка баланса белого» и «Блокировка фокуса», чтобы обеспечить единообразие различных изображений. Держите эти три включенными при создании покадрового видео.
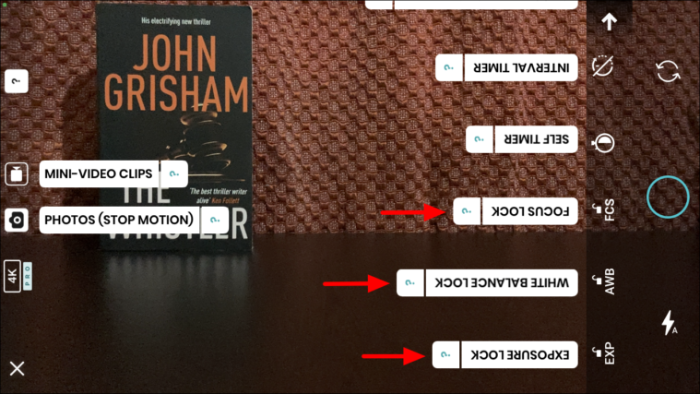
После того, как вы освоите различные функции, настройте телефон на штатив или другой объект. Затем поместите объект в рамку в исходное положение и щелкните первое изображение, нажав на круглый значок.
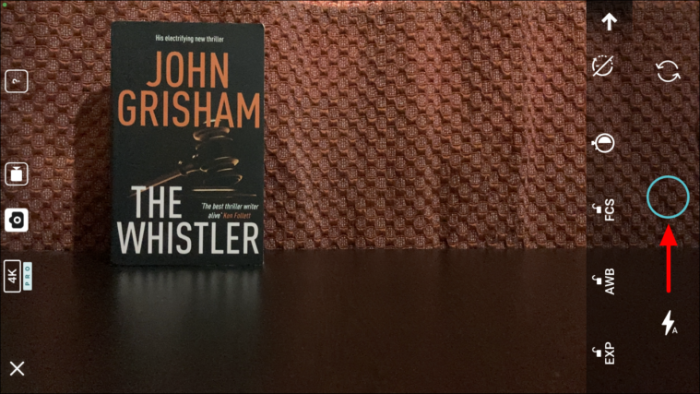
После того, как вы щелкнули по первому изображению, переместите объект немного дальше по пути или направлению и щелкните по следующему. Кроме того, вы найдете тень объекта с предыдущего изображения, которая поможет вам определить его местоположение для настоящего. Это очень помогает, учитывая тот факт, что размещение объекта имеет первостепенное значение. Точно так же щелкайте необходимое количество изображений, пока объект не выйдет за пределы кадра, а затем щелкните «Воспроизвести» в углу.
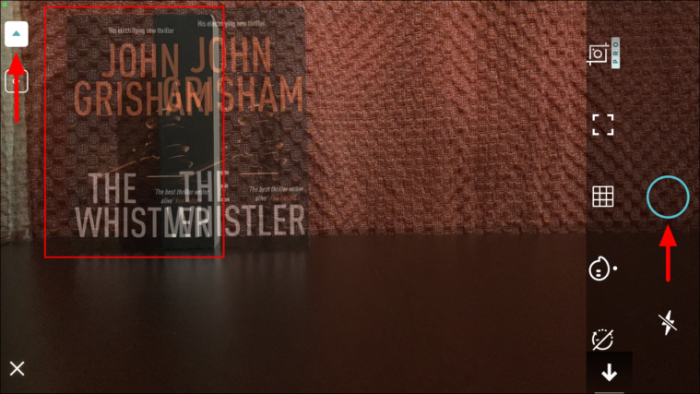
После того, как вы закончите щелкать изображения, пора добавить несколько настроек и фильтров, чтобы повысить привлекательность. Некоторые из функций здесь предназначены для премиум-аккаунта, если у вас бесплатная учетная запись, вы можете работать только с бесплатными.
Первый вариант здесь - изменить скорость видео. По умолчанию вкладка временной шкалы будет открыта, поэтому нажмите на опцию «Скорость» внизу, чтобы открыть вкладку.
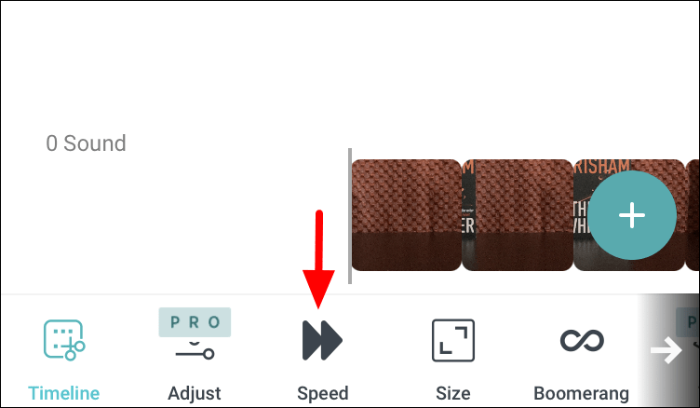
После того, как вы нажмете на опцию «Скорость», на экране появится ползунок. Чтобы изменить скорость видео, перетащите ползунок в любую сторону. Перетаскивание ползунка вправо увеличит скорость воспроизведения, а перемещение влево уменьшит скорость, как видно из графики на обоих концах.
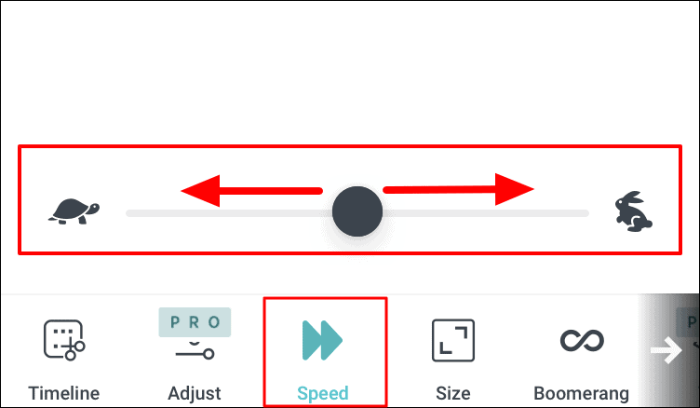
Следующий вариант - изменить размер видео. Чтобы изменить размер видео, выберите другое соотношение сторон из тех, которые указаны на экране чуть выше меню со всеми вкладками.
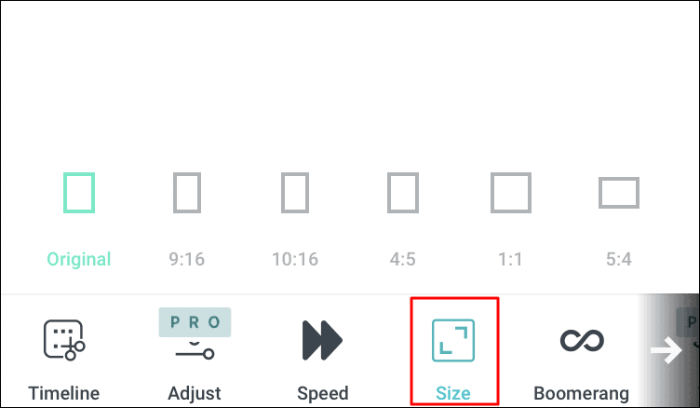
Следующий вариант - добавить эффект бумеранга. В эффекте бумеранга видео воспроизводится сначала вперед, а затем назад, поэтому оно и получило название «Эффект бумеранга». Чтобы добавить его, просто нажмите на переключатель рядом с «Бумерангом», и он будет применен к видео.
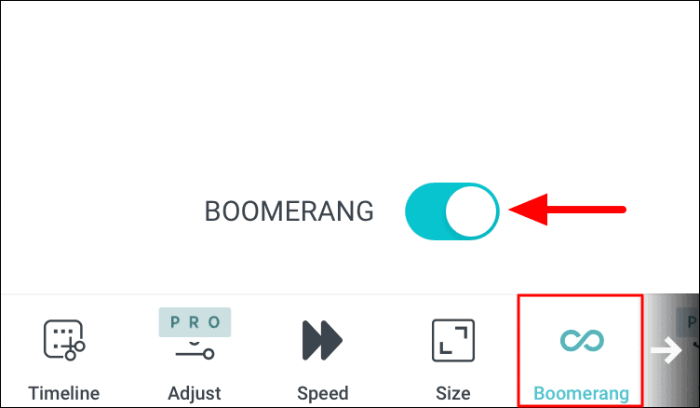
Поскольку вы не сможете просмотреть другой вариант, проведите пальцем влево в нижней части экрана, где расположены вкладки. Теперь вы найдете еще три бесплатных варианта.
Вкладка «Фильтры» помогает добавить фильтр к видео. У вас есть полный набор фильтров на выбор, нажмите на тот, который вы хотите применить к видео «Stop Motion».
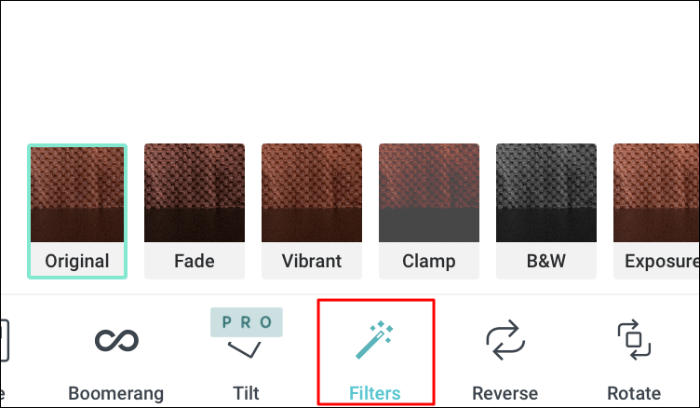
Следующий вариант - перевернуть видео. При обратном воспроизведении покадровое видео воспроизводится в обратном направлении. Простое нажатие на эту опцию перевернет видео, а повторное нажатие вернет изменения.
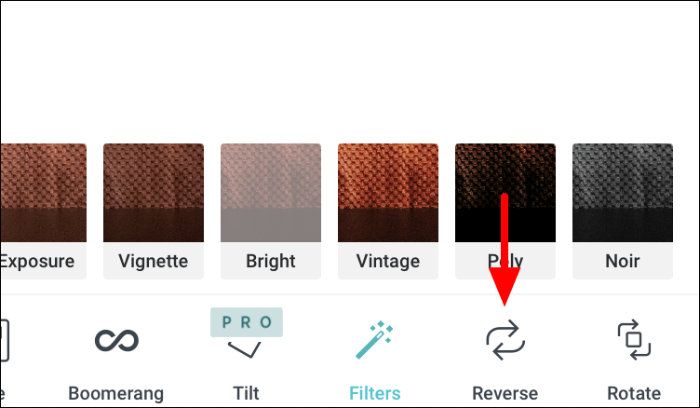
Последняя бесплатная функция «Life Lapse» - «Поворот». Как следует из названия, нажатие на эту опцию будет вращать видео. Одно касание повернет видео на 90 ° по часовой стрелке.
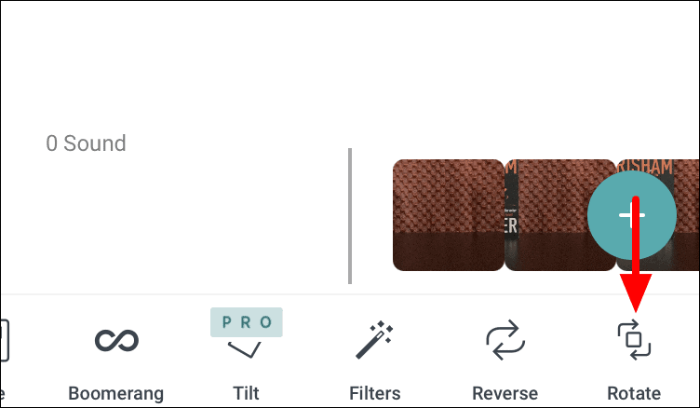
Сохранение покадрового видео на Life Lapse
Закончив редактирование видео, пора сохранить его на телефоне. Нажмите на опцию «Экспорт» вверху, чтобы сохранить видео.
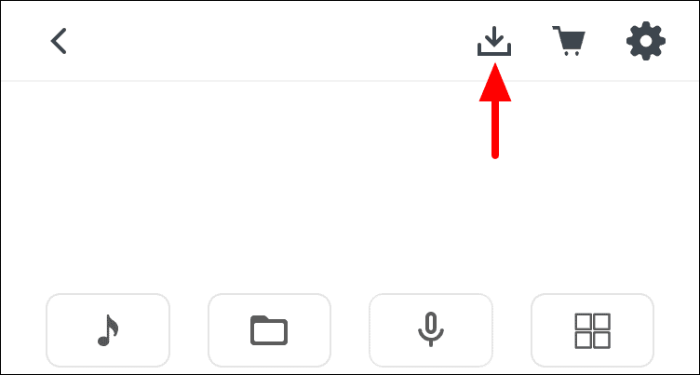
Теперь у вас есть два варианта: экспортировать его как «GIF» или «Видео». Вариант «GIF» доступен только платным участникам, а вариант «Видео» доступен всем. Если вы являетесь бесплатным участником, нажмите на опцию «Видео».
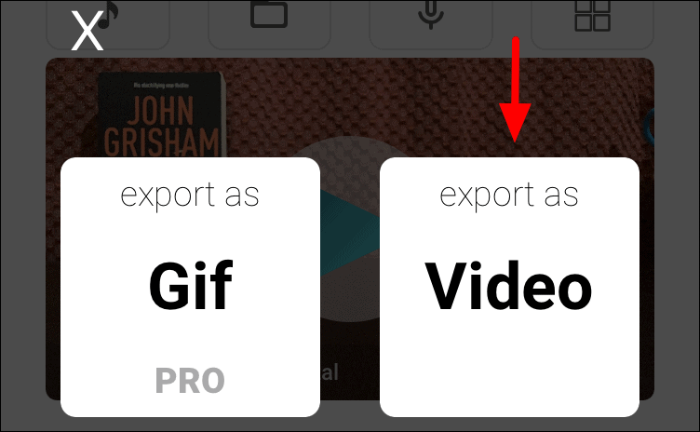
Если вы впервые сохраняете покадровое видео, на экране появится окно разрешения. Нажмите «ОК», чтобы продолжить.
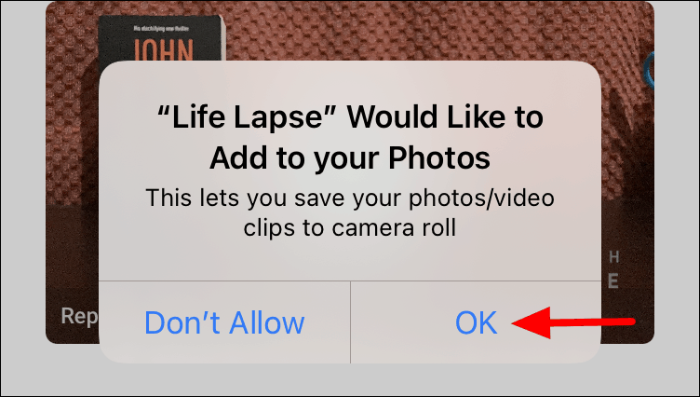
Как только видео будет сохранено в вашей фотопленке, вы получите запрос на то же самое. Нажмите «ОК», чтобы подтвердить то же самое.
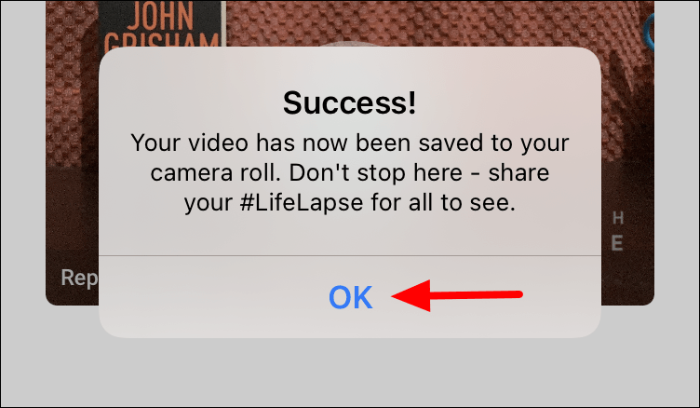
Как только вы освоите приложение, вы можете начать изучать различные настройки и найти идеальное сочетание для создания еще более качественных видео. Кроме того, вы можете придумывать собственные приемы, чтобы сэкономить время и силы при создании видеороликов «Stop Motion».
