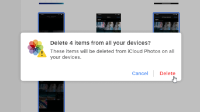Есть несколько способов массового удаления фотографий на iPhone. Самым простым было бы использование приложения iPhone Photos. Но если вы можете подключить свой iPhone к компьютеру или использовать iCloud, вы также можете массово удалять фотографии оттуда.
📱 Массовое удаление фотографий из приложения iPhone Photos
- Откройте приложение «Фото» на своем iPhone.
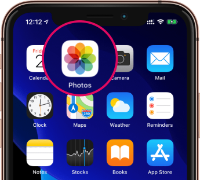
- Нажмите Выбрать в правом верхнем углу экрана.
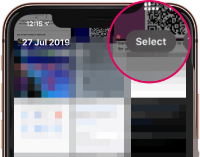
- Нажмите на предварительный просмотр изображений, чтобы выбрать фотографии, которые вы хотите удалить.
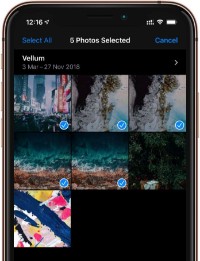
👉 См. Также: Как выбрать все фото на iPhone
- После того, как вы выбрали изображения, которые хотите удалить, нажмите значок 🗑 Корзина в правом нижнем углу экрана.
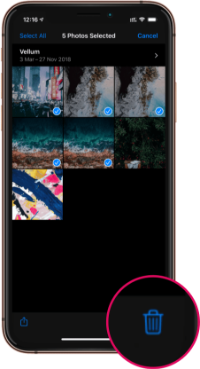
- Подтвердите, что вы хотите удалить выбранные фотографии на всплывающем экране.
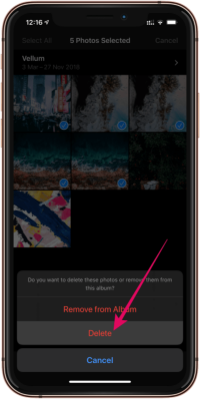
💡 Совет
Фотографии, удаленные с iPhone, остаются в альбоме «Недавно удаленные» в течение 40 дней, после чего удаляются безвозвратно. Если вы хотите сделать фотографии немедленно, перейдите в раздел «Альбомы» в приложении «Фотографии», прокрутите вниз, чтобы увидеть альбом «Недавно удаленные», а затем удалите фотографию из этого альбома.
💻 Массовое удаление фотографий с iPhone с помощью компьютера
- Подключите iPhone к компьютеру с помощью разъема USB для Lightning.

- Откройте устройство «Apple iPhone» в разделе «Устройства».
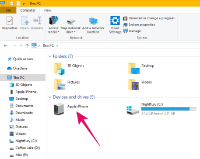
└ В Windows:Перейдите в «Мой компьютер» (этот компьютер), найдите «Apple iPhone» в разделе «Устройства» и откройте его.
- Перейти к Внутренняя память »DCIM» 100Apple.
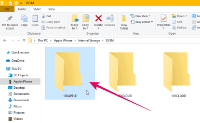 └ Это может быть 100Apple или 1xxApple, в зависимости от вашего устройства.
└ Это может быть 100Apple или 1xxApple, в зависимости от вашего устройства. - Найдите фотографию, которую хотите удалить, затем щелкните ее правой кнопкой мыши и выберите «Удалить» в контекстном меню.
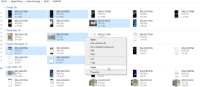 └ Вы также можете выбрать и удалить несколько фотографий.
└ Вы также можете выбрать и удалить несколько фотографий. - Подтвердите, что вы хотите удалить выбранные фотографии во всплывающем диалоговом окне.
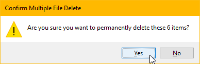
⚠ Осторожно
Когда вы удаляете фотографию на iPhone с компьютера, она безвозвратно удаляется с вашего iPhone и из библиотеки iCloud. Фотографии, удаленные с компьютера, не сохраняются ни в альбоме «Недавно удаленные» на вашем iPhone, ни в корзине на вашем компьютере. Это удаление без возможности восстановления.
☁ Массовое удаление фотографий из iCloud
- Откройте www.icloud.com на своем компьютере и войдите со своим Apple ID.
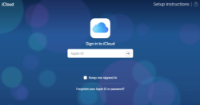
- Щелкните Фотографии на панели управления iCloud.
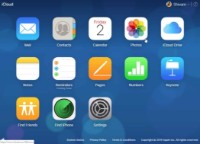
- Найдите фотографию, которую хотите удалить, щелкните по ней один раз, чтобы выбрать, затем щелкните значок 🗑 Корзина на верхней панели, чтобы удалить фотографию.
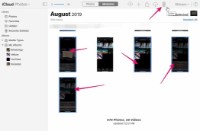 └ Вы также можете выбрать несколько фотографий, удерживая клавишу CTRL (в Windows) при выборе фотографий для удаления.
└ Вы также можете выбрать несколько фотографий, удерживая клавишу CTRL (в Windows) при выборе фотографий для удаления. - Подтвердите, что вы хотите удалить фотографию во всплывающем диалоговом окне.
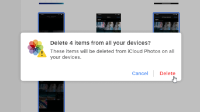
💡 Совет
Фотографии, удаленные из iCloud, сохраняются в альбоме «Недавно удаленные» в течение следующих 40 дней перед окончательным удалением. Если вы хотите сразу удалить фотографии без возможности восстановления, откройте альбом «Недавно удаленные» на левой панели и удалите фотографии оттуда.

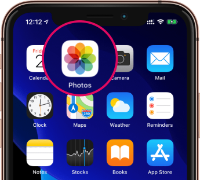
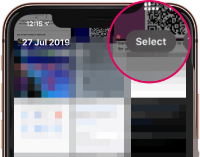
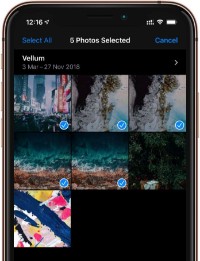
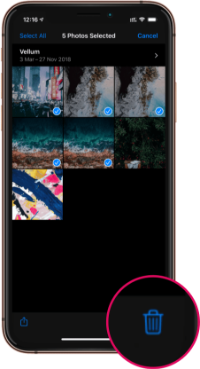
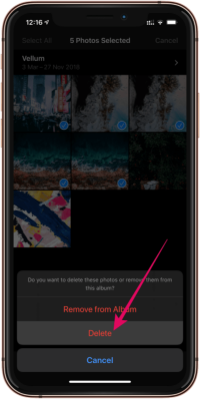

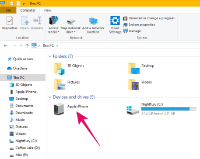
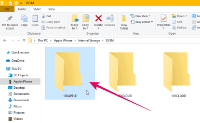 └ Это может быть 100Apple или 1xxApple, в зависимости от вашего устройства.
└ Это может быть 100Apple или 1xxApple, в зависимости от вашего устройства.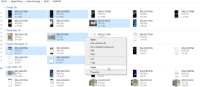 └ Вы также можете выбрать и удалить несколько фотографий.
└ Вы также можете выбрать и удалить несколько фотографий.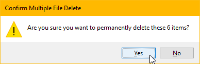
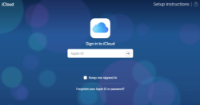
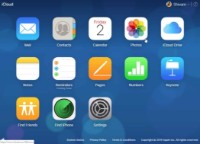
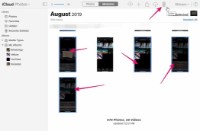 └ Вы также можете выбрать несколько фотографий, удерживая клавишу CTRL (в Windows) при выборе фотографий для удаления.
└ Вы также можете выбрать несколько фотографий, удерживая клавишу CTRL (в Windows) при выборе фотографий для удаления.