Добавление номеров страниц в документы в Google Docs обеспечивает наглядность, а также простое и быстрое добавление.
Google Docs - один из основных текстовых процессоров, доступных на рынке, и большинство пользователей перешло на него в последние дни. Это можно объяснить множеством функций, доступных на платформе, простотой доступа и быстрым и понятным интерфейсом.
Документы Google имеют большинство функций, доступных в любом текстовом редакторе, добавление номеров страниц - одна из них. Добавление номера страницы в документ обеспечивает ясность, а также удерживает читателей, поскольку они знают, на какой странице они находятся. Пользователь может легко добавить номера страниц к документу за пару кликов.
Добавление номеров страниц в Google Документы
Чтобы добавить номера страниц, нажмите «Вставить» вверху.
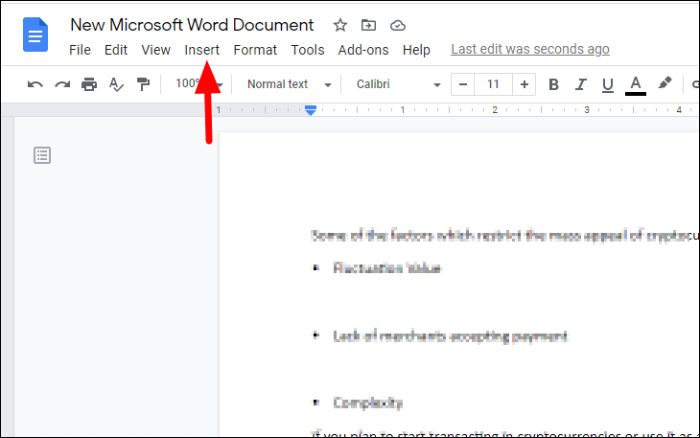
Затем выберите «Номера страниц» в раскрывающемся меню, а затем выберите один из четырех вариантов добавления номеров страниц. Кроме того, вы можете нажать «Дополнительные параметры», чтобы настроить функцию.
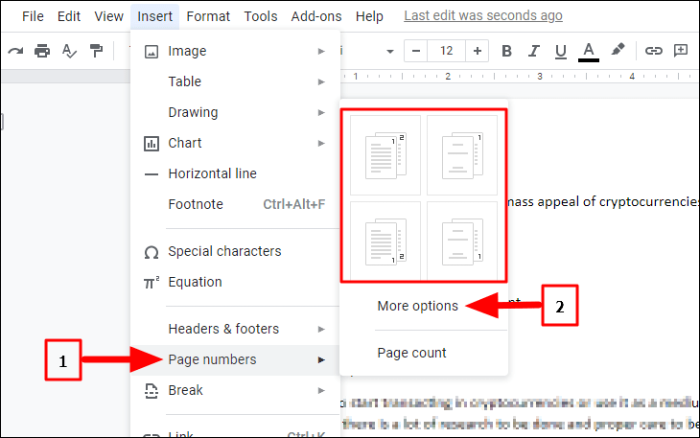
После того, как вы нажмете «Дополнительные параметры», откроется диалоговое окно «Номера страниц». В разделе «Положение» выберите, хотите ли вы, чтобы номера страниц отображались вверху или внизу. Если вы выберете «Верхний колонтитул», номер страницы будет отображаться вверху, а в случае «Нижнего колонтитула» - внизу.
Затем у вас есть возможность указать номер страницы на первой странице документа. Если первая страница является титульной страницей, вы можете начать нумерацию со второй страницы и далее, поэтому снимите флажок.
Выберите номер, с которого вы хотите начать при упоминании номеров страниц в разделе «Нумерация». Когда вы закончите настройку, нажмите «Применить» внизу.
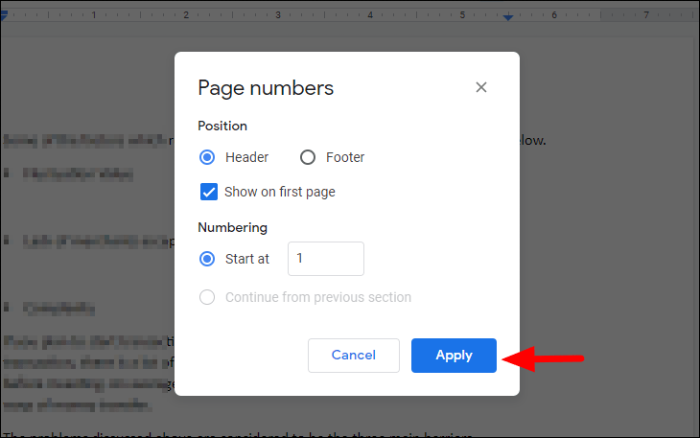
С параметрами, выбранными в приведенном выше примере, номер страницы начинается с первой страницы и упоминается вверху.
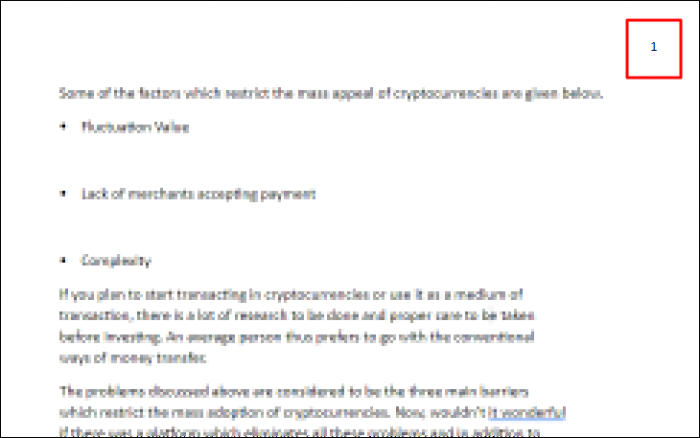
Изменение выравнивания
Документы Google по умолчанию добавляют номера страниц в верхний правый угол документа, которые можно легко редактировать, а номер страницы перемещать по странице. Чтобы изменить положение номера страницы, выделите его, а затем нажмите «Выровнять» на панели инструментов вверху. Затем выберите трассу из четырех вариантов. Текущее выравнивание номера страницы выравнивания выделено синим цветом.
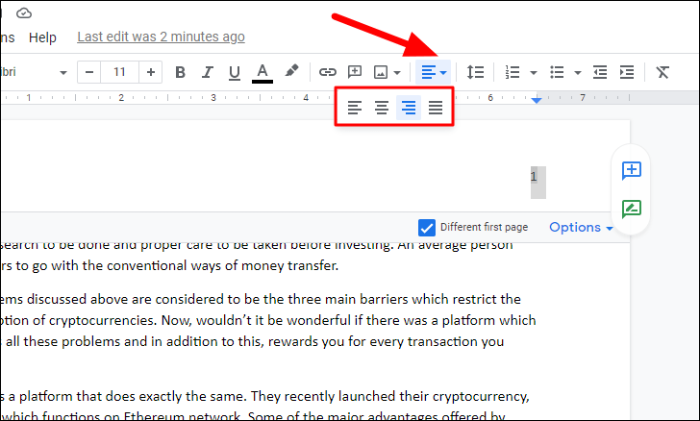
В приведенном выше случае мы выбрали выравнивание по левому краю, поэтому номер страницы переместился в верхний левый угол страницы. Вы также можете переместить его вниз, выбрав параметр «Нижний колонтитул» вместо «Верхний колонтитул», а затем соответствующим образом изменив выравнивание.
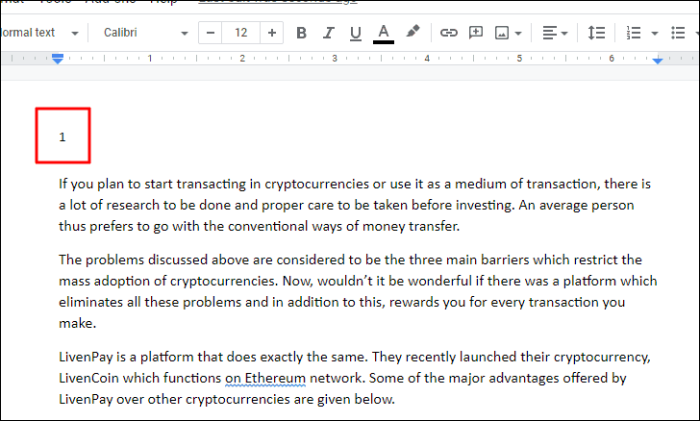
Удаление номера страницы
Чтобы удалить номер страницы из документа, выделите его и нажмите «Параметры» под ним. Затем нажмите «Удалить заголовки» в раскрывающемся меню, как здесь. Если вы добавили номер страницы внизу, опция изменится на «Удалить нижний колонтитул».
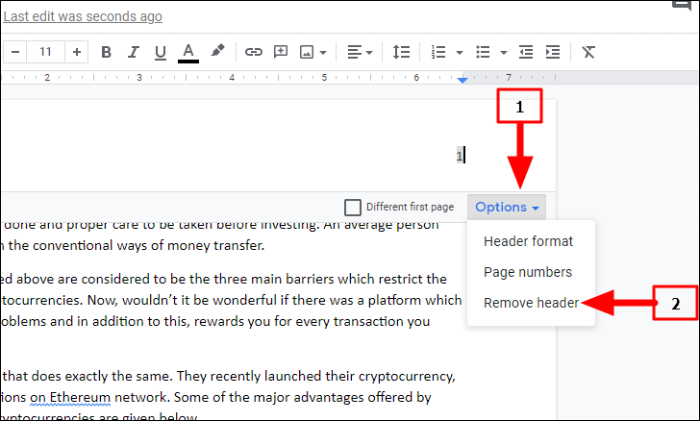
С помощью этой функции вы можете точно так же добавлять номера страниц в несколько документов и сэкономить много времени. В отсутствие функции «Номер страницы» вам придется вводить их вручную, что является утомительной и обременительной задачей.
