Быстро сохраняйте любую важную информацию на экране с помощью новой функции Quick Note в iPadOS 15.
В iPadOS 15 появилась новая функция, облегчающая жизнь пользователям iPad. Давайте познакомим вас с Quick Notes. Эта новая функция, являющаяся расширением популярного приложения Notes, позволяет создавать заметки на любом экране или в любом приложении iPad. Даже не открывая приложение «Заметки», вы можете записать важную информацию прямо в быструю заметку.
Несмотря на то, что Apple в первую очередь продает эту функцию для пользователей Apple Pencil, она полезна как для пользователей Apple Pencil, так и для обычных пользователей. Вы можете легко получить доступ к быстрой заметке, даже если у вас есть внешняя клавиатура Apple.
Что такое быстрая заметка?
Quick Note - это небольшое окно заметок, которое открывается в углу экрана iPad. Это окно достаточно маленькое, чтобы не занимать весь экран. Но вы можете изменить его размер, просто щелкнув пальцами, чтобы сделать его больше или меньше. Однако он не может быть уменьшен до размера по умолчанию.
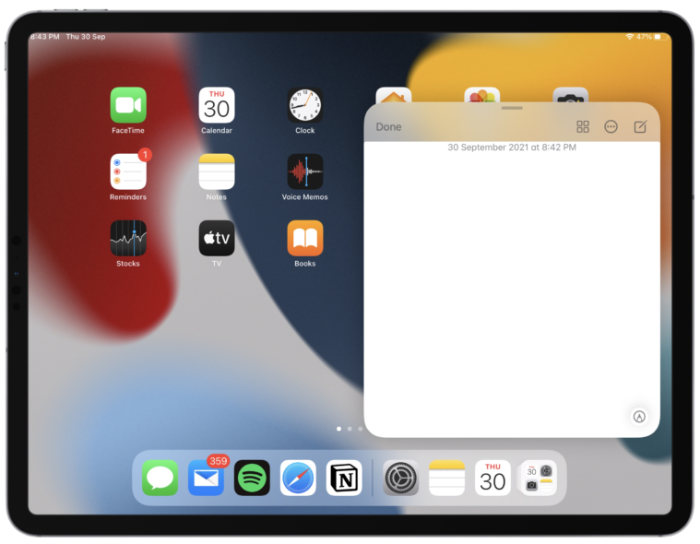
Вы также можете переместить окно в любой угол экрана. Или вы также можете полностью отодвинуть его в сторону, где он останется видимым краем, готовым к вызову по желанию хозяина.
Все остальное работает как обычная заметка. Вы можете писать на нем от руки карандашом Apple или печатать на клавиатуре. В нем есть все параметры, которые есть в заметке, такие как добавление контрольных списков, рисунков, фотографий, таблиц или других параметров форматирования.
Но у него также есть особенность, характерная только для быстрых заметок: вы можете просто добавить ссылку, по которой вы находитесь в данный момент (из браузера или нескольких приложений), одним нажатием. iPad также покажет миниатюру Quick Note, созданную вами, когда вы добавите ссылку из приложения или выделите текст в Safari при следующем посещении сайта. Вы можете возобновить то, что делали, из Quick Note.
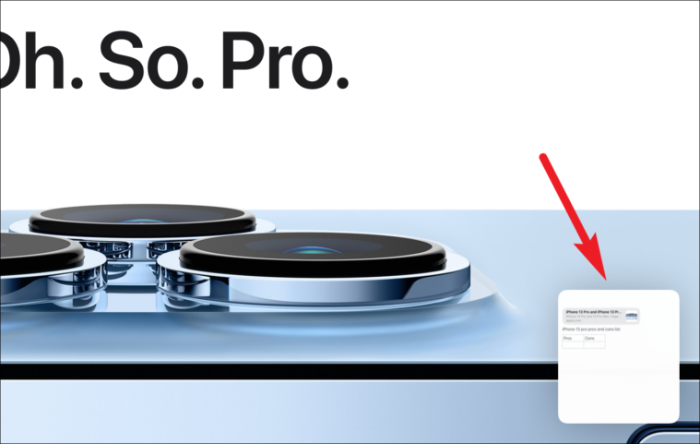
Что делает его еще более практичным, так это то, что вы можете просматривать все свои быстрые заметки из самого плавающего окна с помощью простых движений влево и вправо. Вы также можете поделиться им прямо отсюда. Быстрые заметки, которые вы создаете на iPad, также будут доступны на iPhone и Mac. Теперь, когда мы знаем, что это такое, давайте поговорим о том, как его использовать.
Как создать заметку на iPad
Есть несколько способов получить доступ к Quick Note на iPad.
Самый простой и увлекательный способ быстро создать заметку - провести пальцем влево от правого нижнего угла правой части экрана с помощью карандаша Apple или пальца.
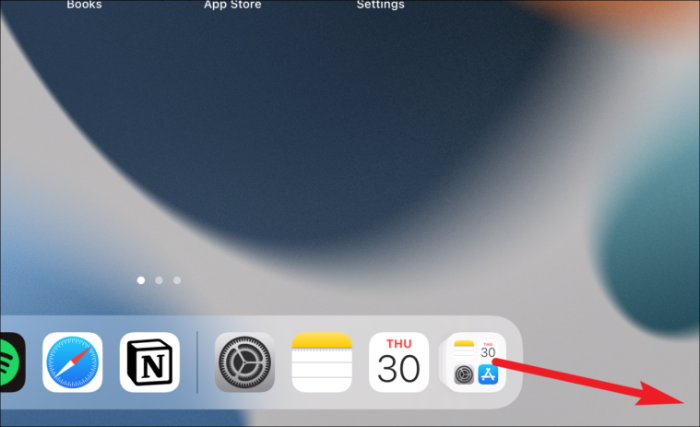
Если попытка смахивания кажется слишком сложной, вы также можете получить к ней доступ из более знакомого места - Центра управления. Но этот метод требует начальной настройки с вашей стороны, так как вы должны добавить его к элементам управления, включенным в Центр управления. Откройте приложение «Настройки» на iPad и выберите пункт «Центр управления».
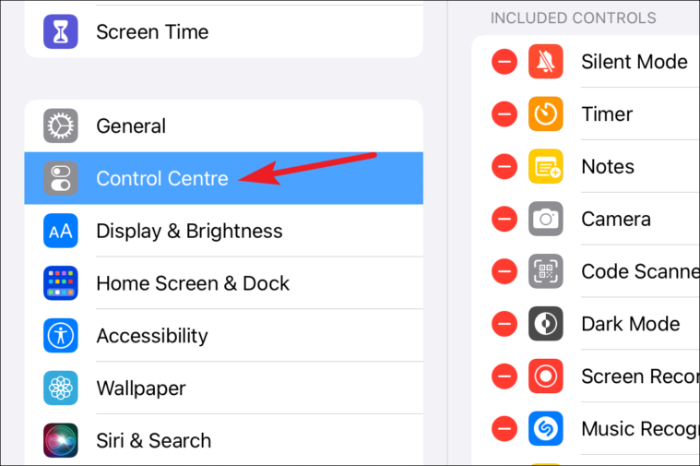
Убедитесь, что у вас открыт переключатель «Доступ в приложениях», иначе вы не сможете использовать этот метод для создания быстрой заметки в приложении. Затем прокрутите вниз до «Дополнительные элементы управления» и коснитесь значка «+» слева от «Quick Note».
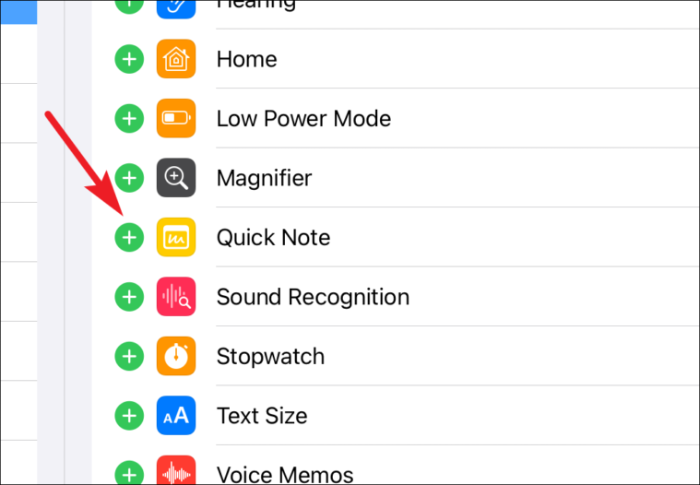
Теперь, когда вы хотите создать небольшую заметку, смахните вниз от правого верхнего угла, чтобы открыть Центр управления. Затем нажмите значок Quick Note (блокнот с каракулями).
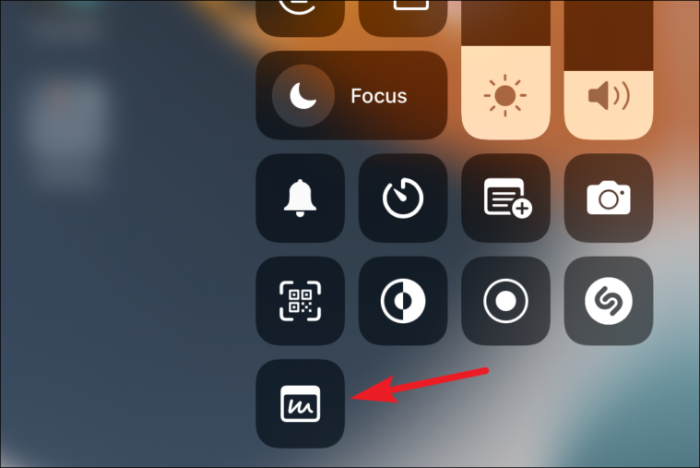
Пользователи внешней клавиатуры Apple могут также использовать сочетание клавиш Globe + Q для создания быстрой заметки. Если вы используете любую другую клавиатуру, кроме внешней клавиатуры Apple, вы также можете использовать это сочетание клавиш, если на вашей клавиатуре есть клавиша Globe.
Использование Quick Notes на iPad
После того, как вы создали быструю заметку с помощью любого из вышеперечисленных методов, вот некоторые вещи, которые вам нужно знать об ее использовании.
Окно быстрой заметки по умолчанию открывается в правом нижнем углу экрана. Чтобы переместить его в другое место, нажмите и удерживайте полосу в верхней части плавающего окна и перетащите ее в другое место.
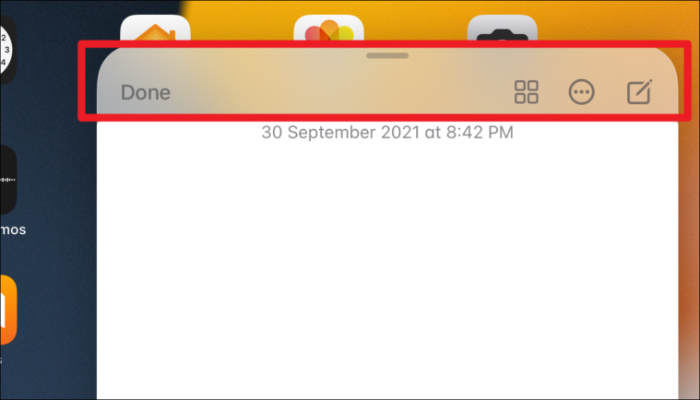
Чтобы переместить его в сторону, перетащите заметку к любому из боковых краев дисплея. Там, где вы его припаркуете, будет видна стрелка. Удерживайте и снова перетащите заметку на экран с помощью стрелки.
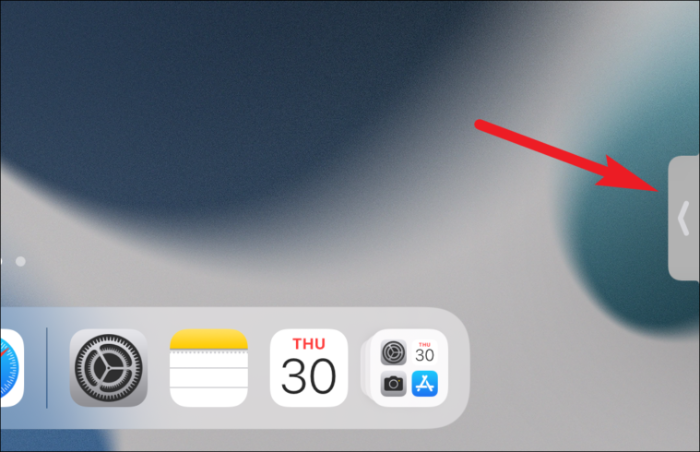
Чтобы изменить размер окна, сожмите двумя пальцами наружу, чтобы увеличить размер, или внутрь, чтобы уменьшить его.
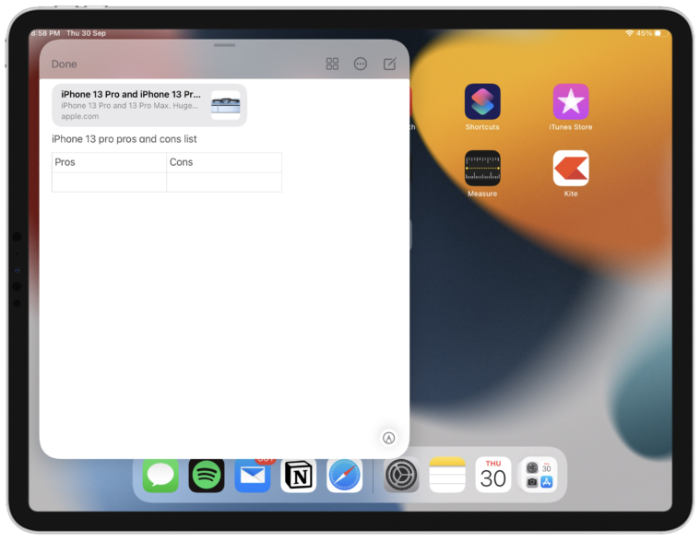
По умолчанию при создании быстрой заметки открывается последняя заметка. Чтобы начать новую заметку, коснитесь значка «Новая заметка» в правом верхнем углу окна. Пользователи клавиатуры могут использовать сочетание клавиш Command + N, чтобы начать новую заметку.
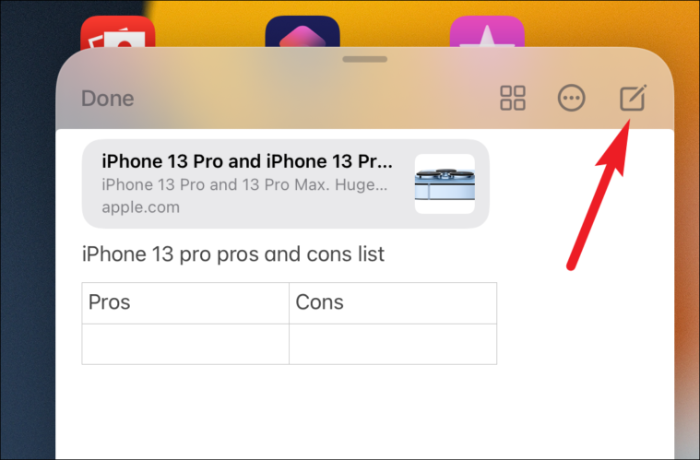
Вы можете изменить этот параметр, чтобы начать новую заметку вместо открытия последней быстрой заметки при создании быстрой заметки. Откройте приложение «Настройки» и перейдите в «Заметки».
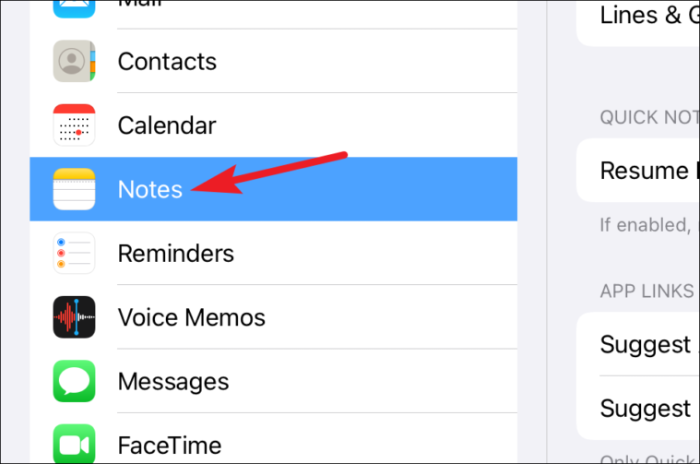
Затем выключите переключатель «Возобновить последнюю заметку». Теперь, когда вы создаете быструю заметку, по умолчанию всегда будет открываться новая заметка.
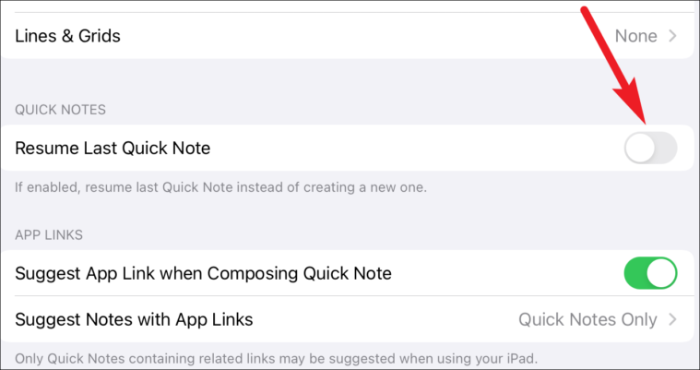
Чтобы использовать другие функции заметок, такие как контрольные списки, фотографии, таблицы и т. Д., Перейдите в меню над клавиатурой и коснитесь соответствующего значка.
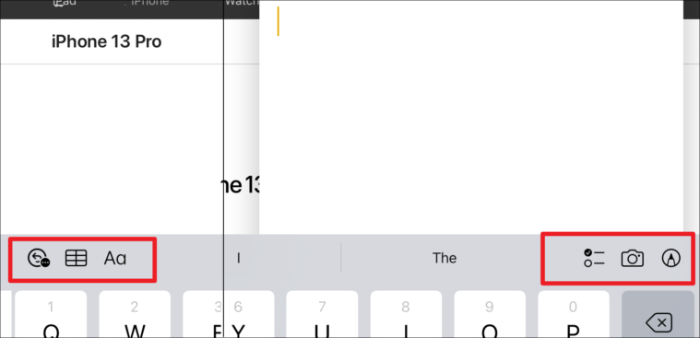
Нажмите «Добавить ссылку», если хотите добавить в заметку ссылку на текущую страницу из Safari или приложения.
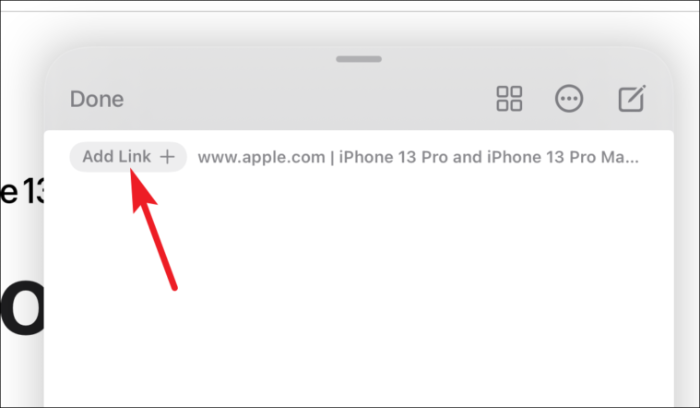
Чтобы переключиться на другие быстрые заметки, проведите по заметке влево или вправо. Все быстрые заметки, которые вы создали, можно получить, проведя пальцем влево или вправо по плавающему окну.
Чтобы поделиться заметкой или удалить ее, коснитесь значка «Еще» (меню из трех точек) в окне быстрой заметки.
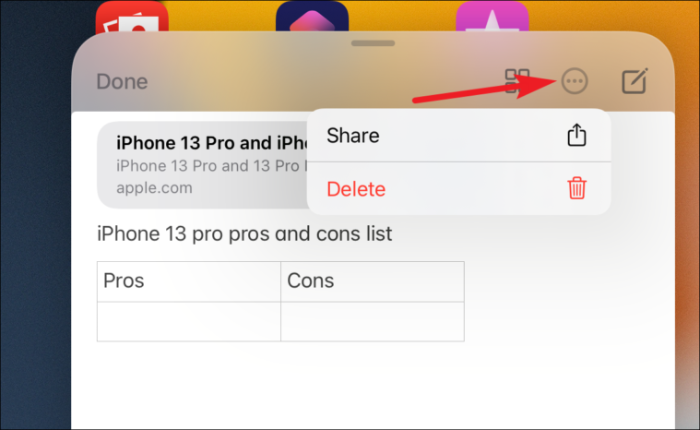
Все ваши быстрые заметки также доступны в папке Quick Notes в приложении Notes. Вы можете получить к нему доступ из самого приложения Notes.
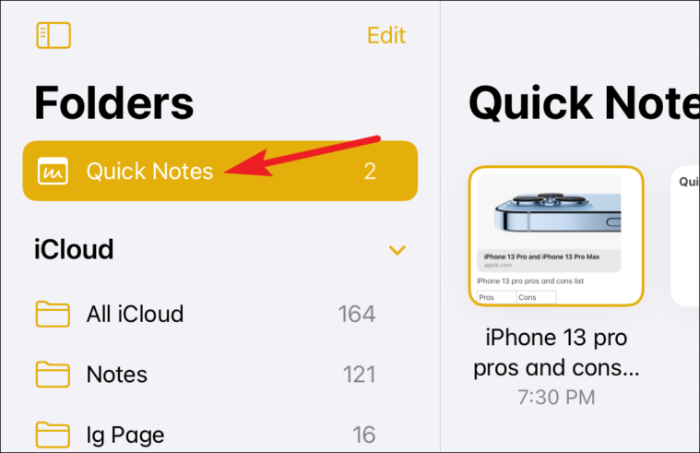
Или коснитесь значка «Быстрые заметки» в плавающем окне.
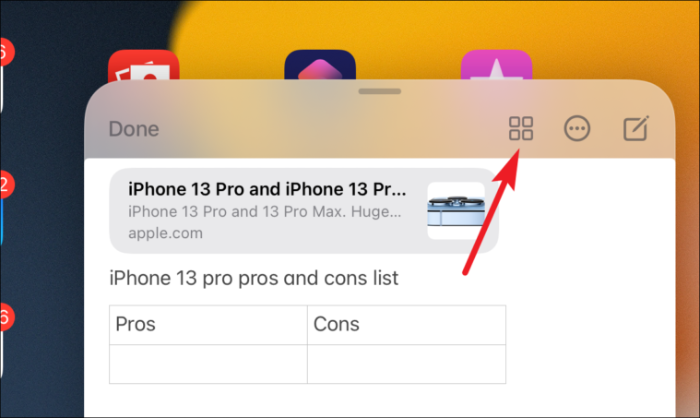
Вы можете переместить заметку в любую другую папку в приложении Notes. Но если вы переместите его в любую другую папку, это больше не будет быстрой заметкой. Таким образом, он не будет доступен в окне быстрых заметок в приложениях.
Примечание: Вы можете заблокировать быструю заметку, только если переместите ее в другую папку.
Это все, что вам нужно знать об этой новейшей функции в iPadOS 15. Надеюсь, вы обратили внимание (каламбур) и проведете пальцем влево, когда в следующий раз захотите записать что-нибудь на своем iPad.
