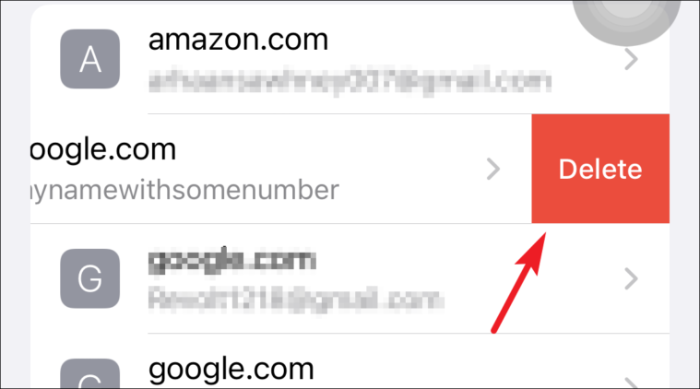Хотите просматривать и редактировать сохраненные пароли на вашем iPhone? Или хотите начать использовать Связку ключей iCloud? Прочтите, чтобы получить ответы на все свои вопросы!
Пароли присутствуют в нашей жизни с момента появления цифровых компьютеров. По мере того, как эти компьютеры начали развиваться и с появлением Интернета, наши пароли должны были быть более сложными и всегда уникальными, чтобы защитить нашу информацию от неправомерного использования.
Служба связки ключей Apple существует уже много лет и оказалась очень полезной с точки зрения удобства пользователей, предлагая надежные пароли, сохраняя их для использования в будущем, а также синхронизируя их на всех ваших устройствах Apple, чтобы обеспечить удобство работы.
Хотя всегда приятно пользоваться сервисом связки ключей от Apple и никогда не поднимать пальца, чтобы ввести свой пароль. Однако это лишь вопрос того, когда вам нужно будет изменить свой пароль для входа в систему, чтобы повысить безопасность вашей информации.
Таким образом, вам становится крайне необходимо научиться просматривать и редактировать сохраненные пароли в связке ключей iCloud на ваших устройствах Apple. Для всех непосвященных давайте сначала узнаем немного больше о Связке ключей iCloud.
Что такое Связка ключей iCloud и зачем ее использовать?
Связка ключей iCloud предназначена для людей, использующих несколько устройств Apple, и работает для всех из них. По сути, связка ключей iCloud сохраняет и автоматически заполняет ваши учетные данные для сторонних приложений, учетные данные Safari, данные кредитной карты и даже пароли Wi-Fi.
Поскольку многие из нас уже используют диспетчер паролей для отслеживания и генерации более надежных паролей, использование iCloud имеет большой смысл, поскольку безопасность, обеспечиваемая Apple для ваших сохраненных учетных данных, не соответствует.
Более того, Связка ключей iCloud гарантирует, что все ваши учетные данные обновляются на всех одобренных устройствах, связанных с вашим Apple ID. Это избавит вас от лишних хлопот по обновлению их вручную на каждом устройстве. Обратной стороной является то, что он работает только на устройствах Apple. Однако у Apple есть планы сделать его совместимым на нескольких платформах в ближайшем будущем.
С выпуском iOS 15 Apple также представила встроенный Authenticator с iCloud Keychain для веб-сайтов и учетных записей, поддерживающих двухфакторную аутентификацию. Это полностью избавит от необходимости использовать сторонний аутентификатор для входа в свои учетные записи.
Прежде чем перейти к редактированию или просмотру сохраненных паролей в Связке ключей iCloud, давайте узнаем, как включить Связку ключей iCloud.
Как включить связку ключей iCloud на iPhone
Сначала запустите приложение «Настройки» с главного экрана вашего iPhone.
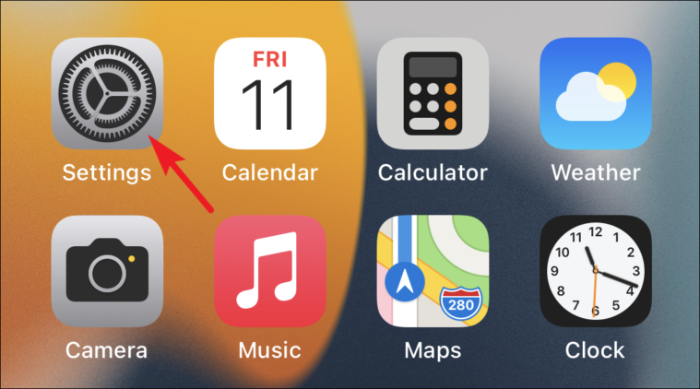
Затем нажмите на свою карту Apple ID, которая находится вверху в приложении «Настройки».
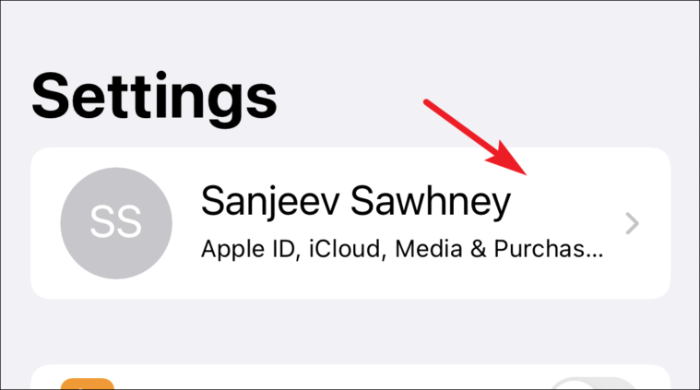
После этого нажмите на опцию iCloud из доступного списка.
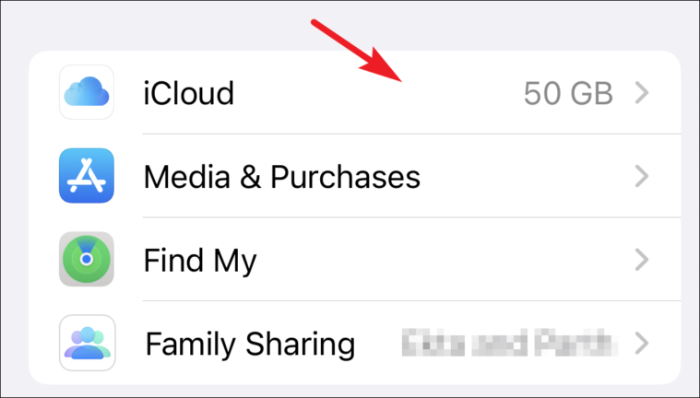
Затем нажмите на опцию «Связка ключей» в настройках iCloud.
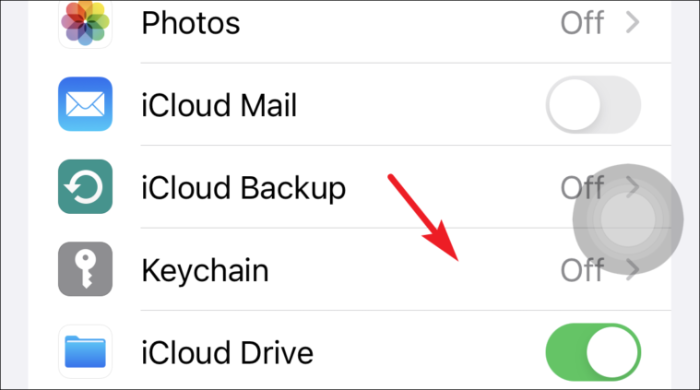
Наконец, переведите переключатель в положение «Вкл» перед параметром Связка ключей iCloud.
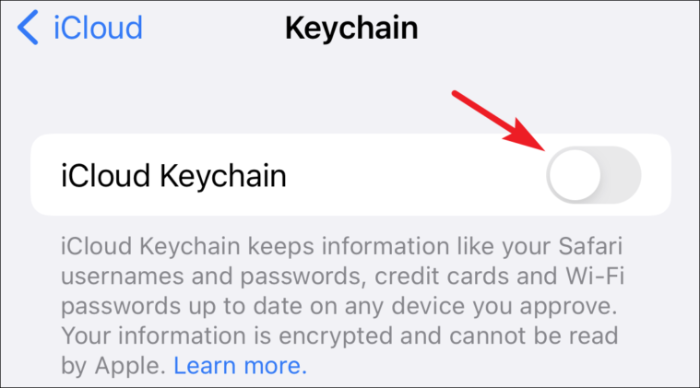
Просмотр и редактирование сохраненных паролей на iPhone
Регулярное обновление паролей - это хорошая привычка, и каждый раз, когда вы меняете пароль для веб-сайта или учетной записи, добавленной в связку ключей, со своего устройства Apple, вы автоматически обновляете пароль. Однако вам нужно будет обновить его вручную, если вы изменили его на любом другом устройстве.
Для этого сначала запустите приложение «Настройки» на главном экране iPhone.
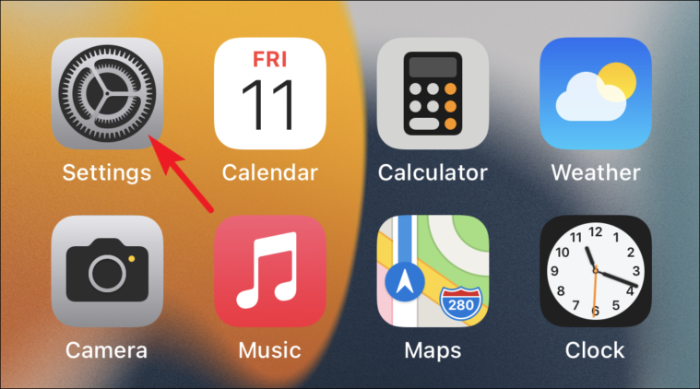
Затем прокрутите вниз и выберите опцию «Пароли» из доступного списка.
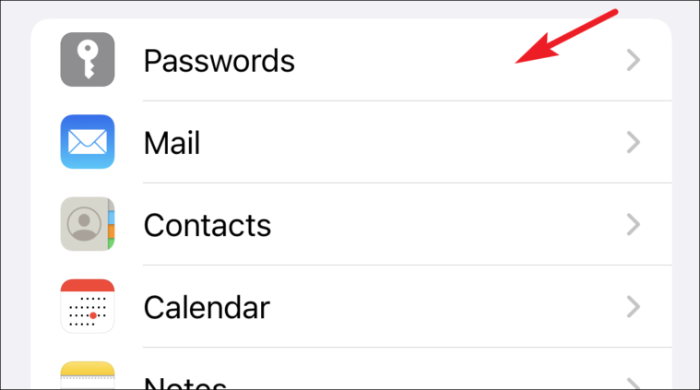
(На следующем экране вы увидите список всех приложений и веб-сайтов, сохраненных с помощью Связки ключей)
Теперь нажмите на название веб-сайта, пароль которого вам нужно изменить, из доступного списка опций.
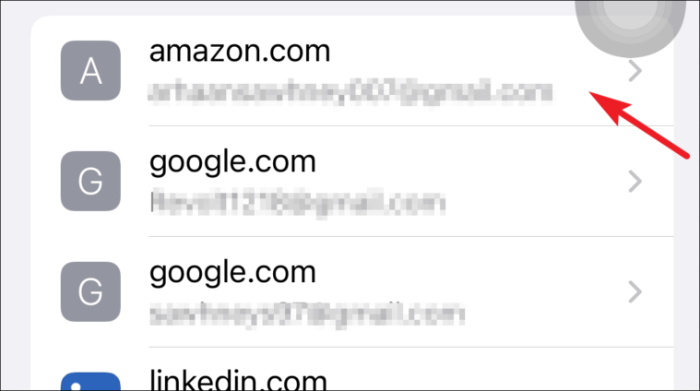
Затем нажмите на опцию «Редактировать» в правом верхнем углу экрана.
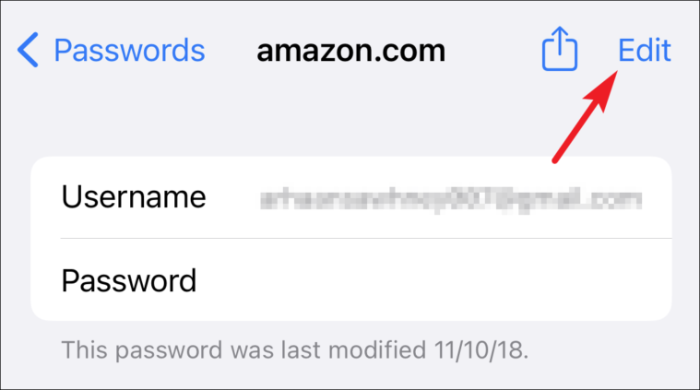
После этого нажмите на поле «Пароль» и внесите изменения в существующий пароль.
Примечание: По соображениям конфиденциальности Apple не отображает поля пароля на снимках экрана. Таким образом, вы будете видеть все поля пароля пустыми, где бы они ни присутствовали.
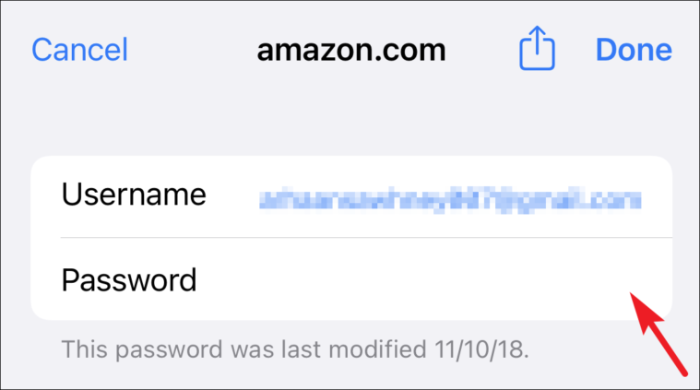
Затем нажмите кнопку «Готово» в правом верхнем углу экрана, чтобы подтвердить изменения.
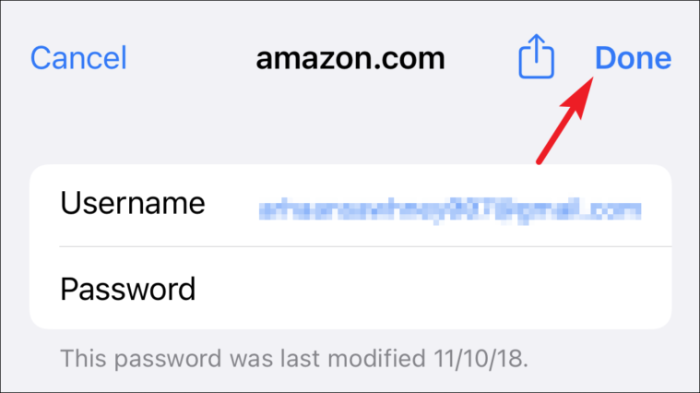
Либо нажмите на опцию «Изменить пароль на веб-сайте», если вы еще не изменили пароль, но хотите это сделать. (Это действие приведет вас на сторонний веб-сайт, указанный в поле «Веб-сайт».)
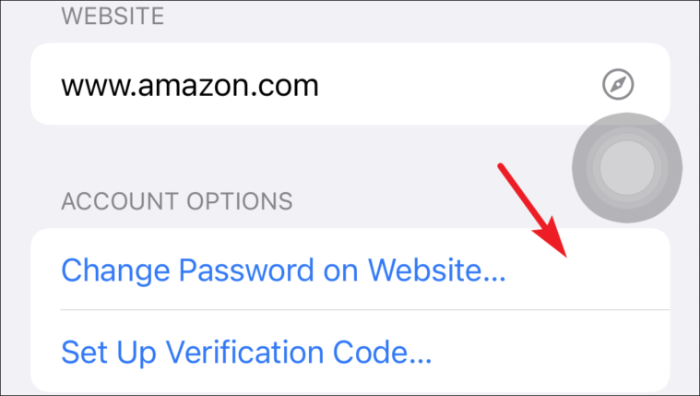
Управление сохраненными паролями в связке ключей iCloud на iPhone
Бывают случаи, когда вам нужно добавить учетные данные для любой учетной записи или удалить некоторые из неиспользуемых учетных данных. Хотя, возможно, вам это понадобится редко, но очень важно знать, как это делать.
Добавление имени пользователя и пароля для веб-сайта
Сначала запустите приложение «Настройки» с главного экрана вашего iPhone.
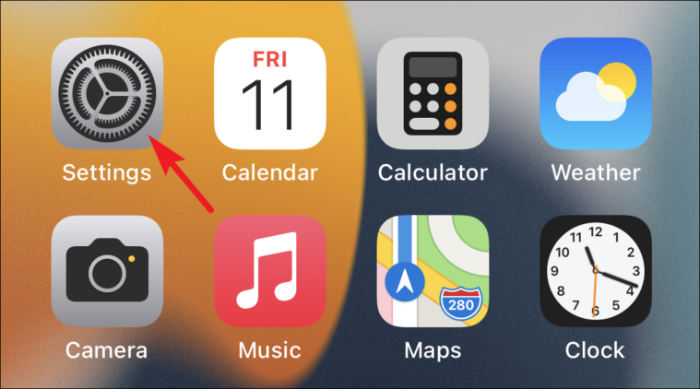
Затем прокрутите вниз и выберите опцию «Пароли» из доступного списка.
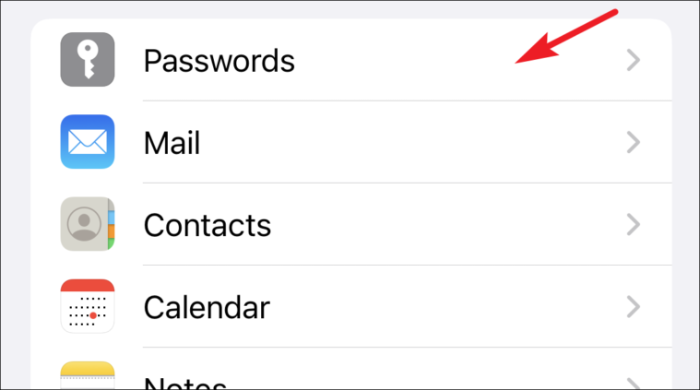
Теперь нажмите значок «+» в правом верхнем углу экрана.
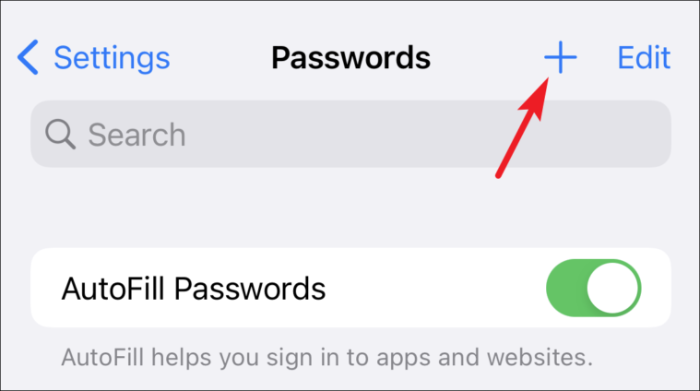
Затем введите URL-адрес веб-сайта и имя пользователя в соответствующие поля на экране.
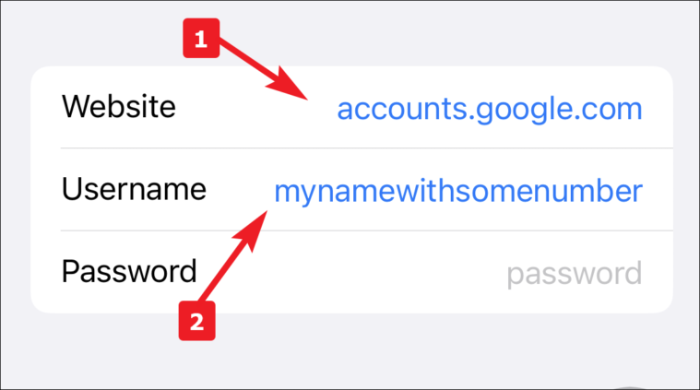
После этого Apple предложит вам надежный пароль для учетной записи, он будет расположен в верхней части клавиатуры (где вы получите параметры автокоррекции при вводе). Нажмите на него, чтобы использовать, или введите свой сгенерированный пароль.
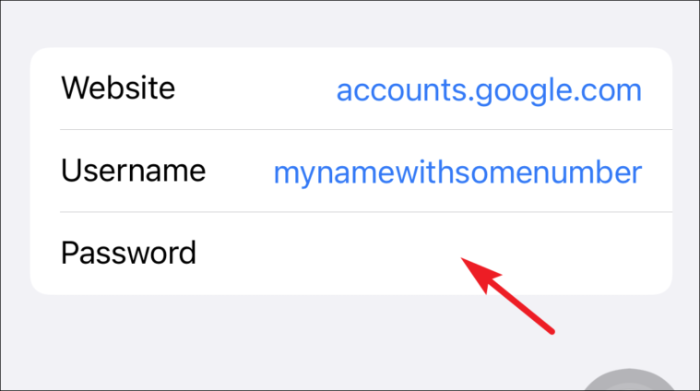
Наконец, нажмите кнопку «Готово», чтобы добавить учетные данные в свою Связку ключей iCloud.
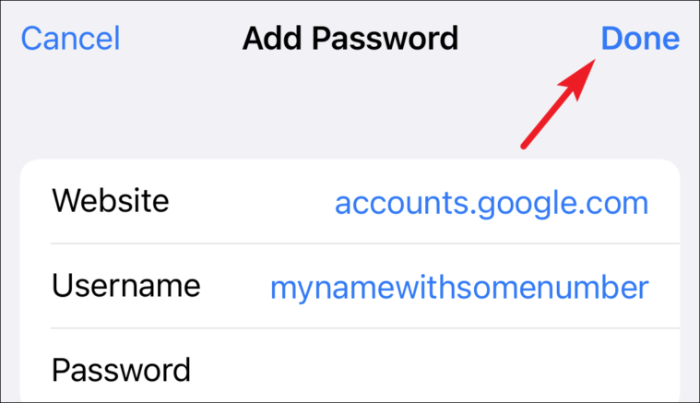
Удаление сохраненных паролей на iPhone
Часто мы начинаем пользоваться услугами или создаем учетную запись на веб-сайте. Однако во многих случаях либо мы перестаем пользоваться сервисом, либо созданная учетная запись неактивна. В любом случае может оказаться полезным узнать, как удалить сохраненный пароль.
Для этого сначала запустите приложение «Настройки» на главном экране iPhone.
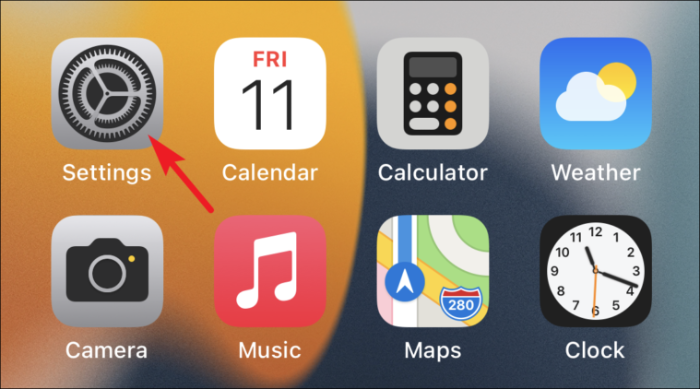
Затем прокрутите вниз и выберите опцию «Пароли» из доступного списка.
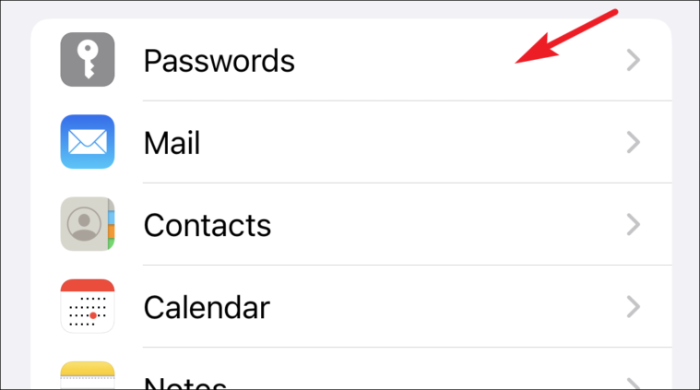
Теперь нажмите на название веб-сайта, чтобы удалить пароль из доступного списка опций.
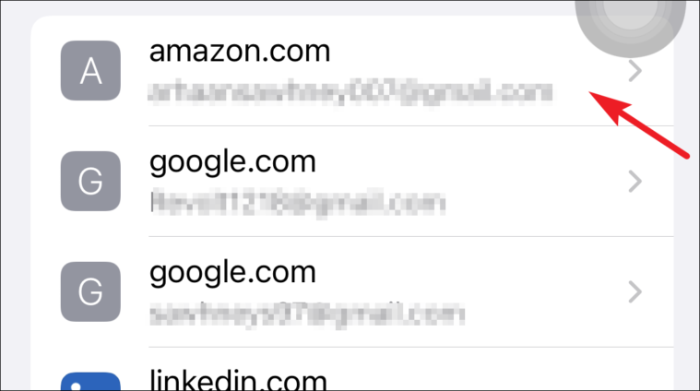
После этого нажмите на опцию «Удалить пароль» в нижней части экрана.
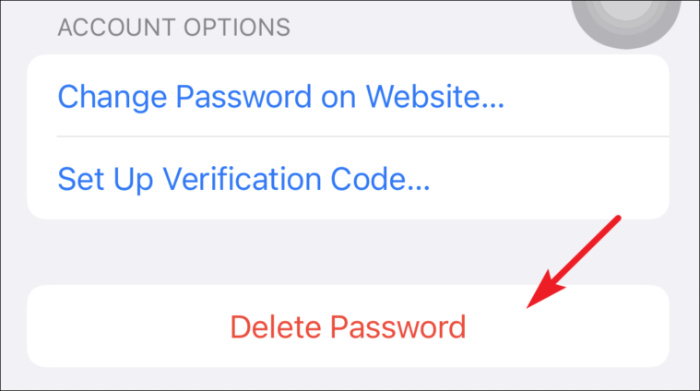
Затем нажмите «Удалить» в оповещении для подтверждения.
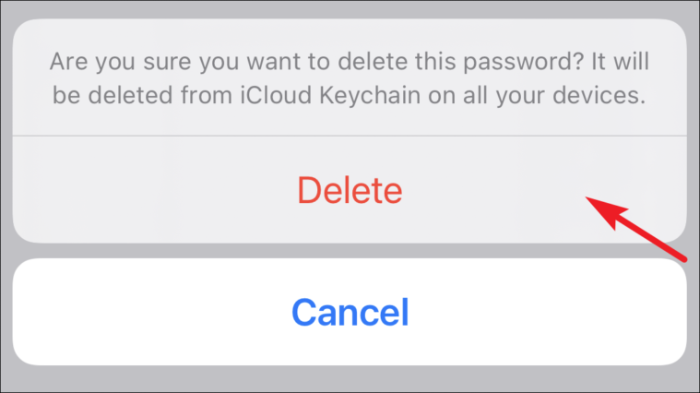
Кроме того, вы также можете провести слева направо по названию веб-сайта из списка и нажать на опцию «Удалить».