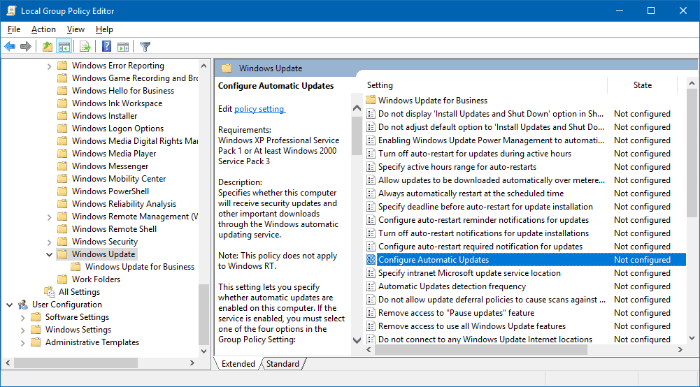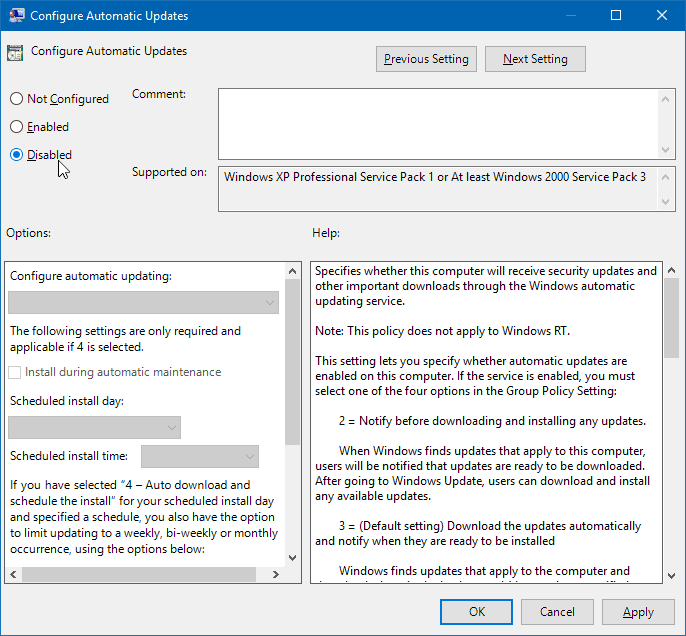Microsoft сделала обновления программного обеспечения обязательными для пользователей Windows 10. Эта инициатива компании получила множество откликов, поскольку пользователи не могут планировать обновления, как они хотят.
Хотя пользователи Windows 10 Pro имеют возможность отложить обновление, пользователи Windows 10 Home не могут его контролировать. Автоматические обновления потребляют много данных и иногда часто вызывают технические проблемы на компьютерах.
Если вас разозлили автоматические обновления Windows 10 и вы хотите от них избавиться, то вот три разных метода отключения обновлений Windows 10.
Отключить автоматические обновления с помощью локальной групповой политики
В Windows 10 Pro есть невидимая опция отключения автоматического обновления. Вы можете использовать редактор локальной групповой политики, чтобы сделать этот параметр видимым.
- нажмите Win + R ключи вместе, чтобы открыть Бегать окно.
- Тип gpedit.msc и нажмите В ПОРЯДКЕ открыть Редактор локальной групповой политики.
- С левой панели на Редактор локальной групповой политики, перейти к Конфигурация компьютера »Административные шаблоны» Компоненты Windows »Центр обновления Windows папка.
- На правой панели найдите Настроить автоматические обновления установка и двойной щелчок на нем редактировать политику.
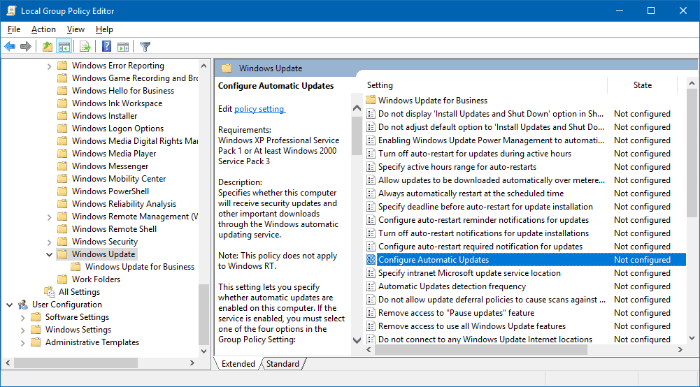
- Щелкните значок Неполноценный вариант, затем щелкните Применять а затем, наконец, нажмите В ПОРЯДКЕ.
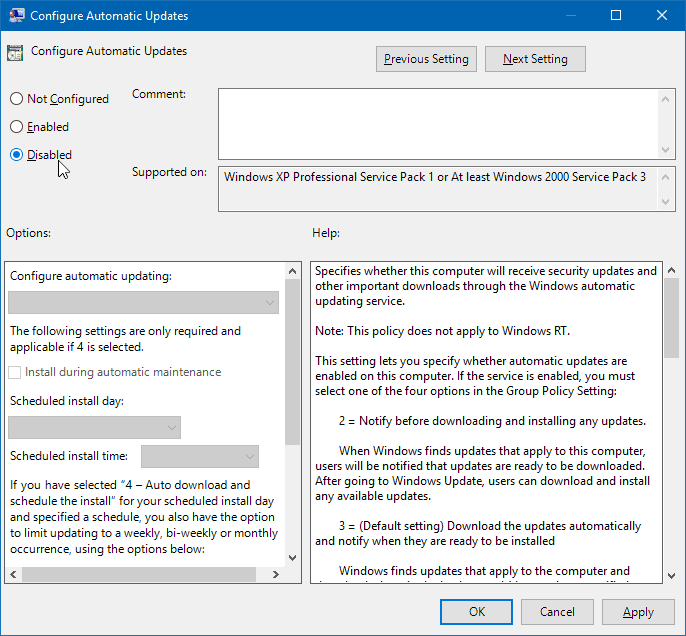
Это должно остановить автоматическое обновление Windows 10 на вашем компьютере.
Отключите обновления, которые вы не хотите устанавливать
Microsoft выпустила инструмент автоматического устранения неполадок при обновлении, который позволяет пользователям Windows 10 выборочно скрывать обновления, которые они не хотят устанавливать на свои ПК. Вы можете скачать инструмент и узнать, как им пользоваться, по ссылке ниже:
→ Как скрыть обновления Windows 10
Если вы отключили обновление с помощью вышеуказанного инструмента, оно никогда не установится на ваш компьютер автоматически. Однако будущие обновления Windows продолжат автоматически загружаться / устанавливаться на ваш компьютер.
Сообщите Microsoft, что у вас есть ограниченное соединение Wi-Fi
Microsoft позволяет ограничить объем данных, используемых, когда ваш компьютер подключен к сети Wi-Fi. Вы можете воспользоваться этим параметром, чтобы сообщить Microsoft, чтобы она прекратила автоматическую загрузку обновлений Windows, так как это снижает пропускную способность вашего канала.
Примечание: Этот метод будет работать только в том случае, если вы используете соединение Wi-Fi в качестве источника данных для вашего компьютера.
- Открытым Стартовое меню, тип Настройки WiFi а затем щелкните по нему в результатах поиска.
- Нажмите на Управляйте известными сетями ссылка на сайт.
- Нажмите на сеть вы хотите установить как дозированное соединение, затем выберите Характеристики из расширенного меню.
- Под Измеренное соединение раздел, включите переключатель для Установить как дозированное соединение вариант.
Это все! После того, как вы включите вышеуказанный параметр, Microsoft получит сообщение о том, что у вас ограниченный тарифный план, и он не будет автоматически загружать будущие обновления в вашу систему.