Включите комнату ожидания для участников, чтобы они не могли присоединиться к встрече, пока не присоединится организатор.
Google Meet - это приложение, которое выбирают многие организации и школы для проведения видеоконференций и онлайн-уроков. Благодаря приложению пользователям стало проще оставаться дома и при этом продуктивно посещать рабочие встречи или онлайн-классы.
Тем не менее, одна проблема, которая не дает покоя организаторам собраний, особенно учителям, проводящим собрания в Google Meet, заключается в том, что учащиеся могут присоединяться к собраниям, даже если организатора собрания нет. Но эту проблему легко решить с помощью расширения Google Meet Waiting Room.
Google Meet Waiting Room Extension - это расширение Chrome, которое при установке в браузеры участников встречи добавляет комнату ожидания в Google Meet. Затем участники направляются в зал ожидания до тех пор, пока Организатор собрания не присоединяется к собранию.
Перед использованием расширения следует помнить о нескольких вещах:
- Расширение работает только для учетных записей в одном домене. Таким образом, только организации и школы могут получить выгоду от расширения.
- У организатора встречи не должно быть установлено расширение в браузере, чтобы иметь возможность его использовать. Это означает, что для онлайн-классов для школ учителям не следует устанавливать расширение. Его нужно установить только студентам.
- Чтобы это имело смысл, администратор G Suite должен применить расширение для всех учетных записей студентов или сотрудников, поскольку он работает только в том случае, если участники собрания установили его в своем браузере Chrome. Учащиеся или сотрудники не могут удалить расширения Chrome, установленные администратором G Suite, поэтому они не смогут удалить его, и им придется использовать комнату ожидания.
Установка расширения комнаты ожидания Google Meet
Если вы не являетесь администратором G Suite и устанавливаете расширение только для себя, перейдите в интернет-магазин Chrome и найдите Google Meet Waiting Room или нажмите здесь, чтобы сразу перейти туда. Затем нажмите кнопку «Добавить в Chrome».
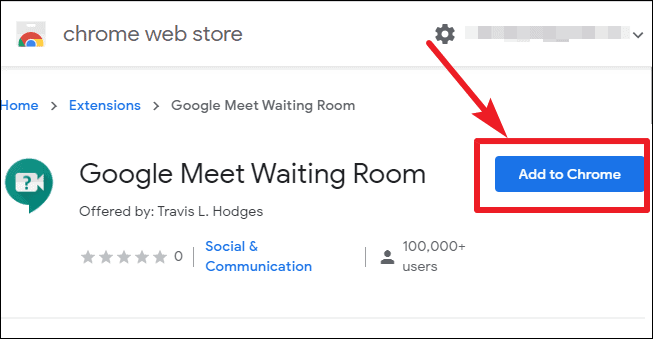
На экране появится диалоговое окно. Нажмите «Добавить расширение», чтобы подтвердить установку. Значок расширения появится в правой части адресной строки вашего браузера и станет активным, когда вы используете Google Meet.
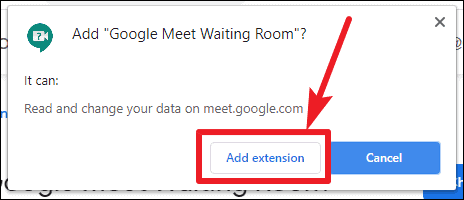
Предпосылка для расширения проста. Если вы находитесь в той же организации, что и организатор встречи, вы не сможете напрямую присоединиться к встрече, пока организатор не присутствует. Вместо этого вы пойдете в зал ожидания.
Примечание: Если вы не в той же организации, что и организатор встречи, расширение не будет работать для вас, и вы застрянете в зале ожидания.
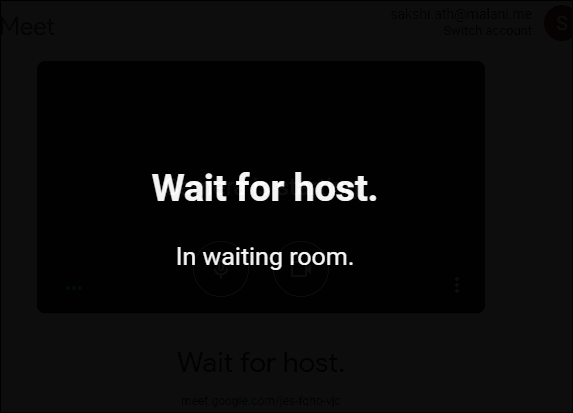
Каждый раз, когда организатор присоединяется к совещанию, вы автоматически будете перенаправлены из зала ожидания на экран «Готово к совещанию», откуда вы сможете присоединиться к совещанию. Затем нажмите «Присоединиться», чтобы присоединиться к встрече.
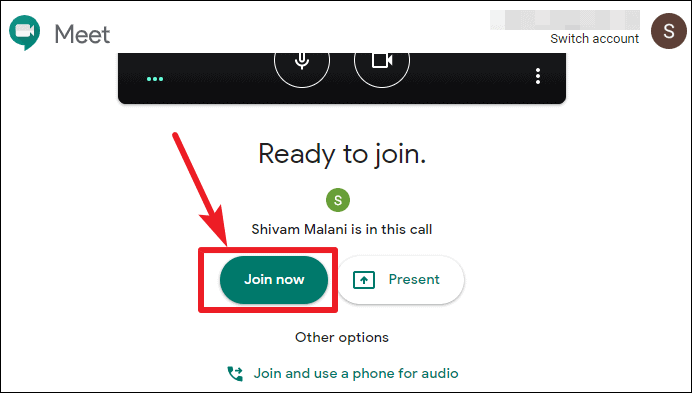
Если вы являетесь администратором своей организации, вы можете принудительно установить расширение для студентов или сотрудников, поэтому всякий раз, когда они используют Chrome в управляемых учетных записях или устройствах, им придется использовать его. Но будьте осторожны, не устанавливайте его для учетных записей учителей или менеджеров - в общем, для любых людей в вашей организации, которым необходимо проводить собрания. Или они не смогут начать встречи.
Кроме того, организаторам собрания необходимо учитывать, что даже если у всех участников установлено расширение в своих браузерах, либо удалите всех из собрания, либо дождитесь, пока все уйдут, прежде чем завершить собрание, либо участники могут остаться на собрании после того, как вы уйдете.
Если вы не хотите, чтобы участники организации или студенты могли присоединяться к встречам в Google Meet без присутствия организатора встречи, приобретите расширение комнаты ожидания Google Meet для своей организации. При установленном расширении участники встречи автоматически переходят в комнату ожидания до тех пор, пока не присоединится организатор.
