Все, что вам нужно знать об удалении и управлении сохраненными паролями в Chrome
В Chrome есть очень хорошая функция, которая позволяет нам сохранять все имена пользователей и пароли для любого веб-сайта, на который мы выполняем вход. Эта функция очень полезна, если вам нужно запомнить несколько паролей, а также экономит наше время при входе в систему.
Хотя менеджеры паролей в целом безопасны, сохранение ваших паролей в веб-браузере иногда может быть рискованным, если ваш компьютер или ноутбук используют несколько человек.
Удалить сохраненные пароли в Chrome очень просто. Вот как это сделать, нажав всего несколько кнопок.
Сбросьте синхронизацию Chrome, чтобы удалить все сохраненные пароли из учетной записи Google
Наш первый и самый важный шаг - отключить синхронизацию. Итак, нам нужно запустить браузер Chrome и щелкнуть символ из трех точек в правом верхнем углу.

Раскроется раскрывающееся меню, нажмите на настройки, расположенные внизу страницы.

Теперь на новой странице нажмите «Синхронизация и сервисы Google», откроется список опций.

В списке нажмите «Просмотреть синхронизированные данные». При нажатии на нее в новой вкладке откроются настройки синхронизации Chrome, связанные с вашей учетной записью Google.

Прокрутите страницу настроек синхронизации Chrome до конца и нажмите кнопку «Сбросить синхронизацию». Это временно отключит синхронизацию на всем вашем устройстве и удалит все сохраненные пароли из вашей учетной записи Google.

Удалите все сохраненные пароли из установки Chrome
После удаления сохраненных паролей из вашей учетной записи Google, связанной с синхронизацией Chrome, вы можете удалить пароли из своей установки Chrome, а также удалить их раз и навсегда.
Снова перейдите в настройки Chrome и выберите параметр «Очистить данные просмотра» в разделе «Конфиденциальность и безопасность».

На экране появится новый всплывающий интерфейс «Очистить данные просмотров» с несколькими флажками. Щелкните вкладку «Дополнительно».

Затем щелкните раскрывающееся меню рядом с параметром «Диапазон времени» и выберите «Все время» из доступных параметров.

Прокрутите немного вниз во всплывающем интерфейсе и установите / установите флажок рядом с параметром «Пароли и данные для входа». Затем нажмите кнопку «Очистить данные», чтобы удалить все сохраненные пароли из Chrome.

Это также удалит все пароли из вашей локальной установки Chrome.
💡 Совет
Когда вы закончите, рекомендуется снова включить синхронизацию Chrome, чтобы вы могли продолжить работу в Chrome как обычно. Для этого вернитесь на главную страницу настроек Chrome и нажмите кнопку «Включить синхронизацию…».
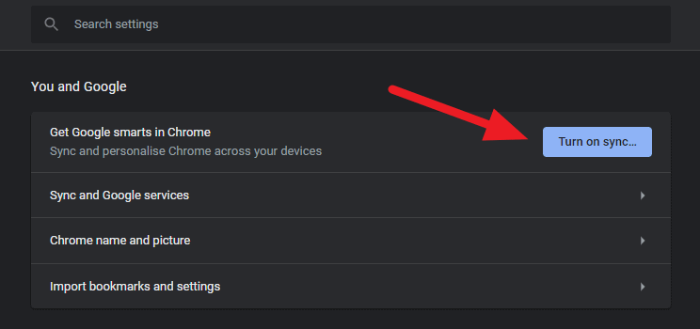
Более простой способ для менее безвыходных ситуаций
Удаление нескольких сохраненных паролей в браузере Chrome
Если вы хотите удалить только несколько сохраненных паролей из браузера Google Chrome. Вам не нужно сбрасывать синхронизацию Chrome и использовать опцию «Очистить данные просмотра» в Chrome, чтобы удалить все пароли. Если вы хотите удалить только несколько паролей, есть гораздо более простой способ.
На главной странице настроек Chrome нажмите на опцию «Пароли» в разделе «Автозаполнение».

После нажатия на «Пароли» откроется новое меню, в котором перечислены все учетные данные для входа на различных веб-сайтах. Найдите пароль веб-сайта, который вы хотите удалить, и нажмите «символ из трех точек» справа.

В раскрывающемся меню нажмите «Удалить».

Повторите это для всех паролей, которые вы хотите удалить из браузера.
Chrome без труда синхронизирует изменения со связанной учетной записью Google, поэтому вам не нужно беспокоиться о том, что удаленные пароли будут доступны из любого другого места.
Надеюсь, эта пошаговая статья о том, как удалить сохраненные пароли на Chrome, была полезной и что предоставленная информация может быть полезной.
Поделись этим :
- Поделиться через фейсбук
- Поделиться в Твиттере
- Поделиться в Pinterest
- Поделиться на Reddit
