В этом посте показано, как загрузить и установить Minecraft Bedrock (Minecraft для Windows 10) и Minecraft Java Edition в Windows 11.
Minecraft - одна из величайших видеоигр всех времен. Minecraft - это игра-песочница с открытым миром, разработанная Mojang и выпущенная в 2011 году, доступная для широкого спектра ПК, мобильных и консольных платформ. Было продано более 238 миллионов копий по всему миру и более 126 миллионов человек играют в нее ежемесячно, что делает ее одной из самых продаваемых и популярных игр всех времен.
В 2014 году Microsoft купила Minecraft и ее материнскую компанию Mojang Studios за 2,5 миллиарда долларов. С тех пор Microsoft выпускает различные версии игры, совместимые с Windows. Одним из таких выпусков является «Minecraft для Windows 10», который специально разработан для ПК с Windows 10.
Minecraft для Windows 10 - это версия Bedrock, которая позволяет играть на разных платформах на таких устройствах, как Xbox One, телефоны iOS и Android, Nintendo Switch и PlayStation. Minecraft: Windows 10 Edition также доступна для новых ПК с Windows 11 и хорошо работает с последней версией ОС. В этой статье будет показано, как загрузить и установить Minecraft в Windows 11.
Какое издание Minecraft получить?
Существует две основные версии Minecraft: Bedrock Edition и Java Edition. И между двумя редакциями существует множество различий.
Java - это самая старая оригинальная версия игры, доступная только на компьютерах (а именно Windows, macOS и Linux). Java Edition допускает перекрестную игру только с компьютерами, то есть вы можете играть только с другими «Java-плеерами» в операционных системах Windows, Linux или Apple. В нее нельзя играть с другими игроками на консолях, мобильных устройствах и других устройствах. Java Edition имеет лучшую графику, больше серверов и безграничные возможности моддинга.
Minecraft для Windows 10 (широко известный как Bedrock Edition), с другой стороны, предлагает кроссплатформенную игру с любым устройством, на котором работает Minecraft, включая телефоны Windows, Xbox One, iOS и Android, Nintendo Switch и PlayStation (за исключением Linux и Mac, на которых есть только Java Edition). Bedrock Edition имеет лучшую производительность и более быстрое время загрузки.
Кроме того, вы не можете перекрестно играть между выпусками. Плееры Java могут играть только с другими плеерами Java, а плееры Bedrock могут играть только с другими плеерами Bedrock.
Если вы новичок и любите играть, то Bedrock Edition будет правильным выбором. Он более стабилен, чем Java Edition. Java Edition Minecraft имеет режим Hardcore и режим наблюдателя, которые недоступны в Bedrock Edition. Если вы хардкорная игра и хотите использовать множество пользовательских модов, то Java Edition - ваш выбор. При этом обе версии предлагают одинаковый основной игровой процесс.
Есть несколько способов установить Minecraft на Windows 11, будь то Bedrock или Java Edition. Обе версии предлагают бесплатную пробную версию, после которой вам нужно будет приобрести игру. И Bedrock, и Java Edition совместимы с Windows 11.
Установить Minecraft на Windows 11
Minecraft - это огромный трехмерный мир, в котором пользователи могут строить, крафтить, добывать, сражаться и исследовать. Это бесконечная виртуальная земля, состоящая из кубических блоков, где игроки могут создавать свои собственные миры и переживания.
Вы можете загрузить и установить Minecraft для Windows 10 (Bedrock) Edition через Microsoft Store или веб-сайт Minecraft. Но вы можете загрузить и установить Java Edition только с веб-сайта Minecraft.
Получите версию "Minecraft для Windows 10" в Microsoft Store
Чтобы установить Minecraft: Bedrock Edition, найдите Microsoft Store в поиске Windows и откройте его.

В Microsoft Store найдите «Minecraft» в строке поиска. Вы получите несколько версий игры. Вы можете выбрать одну из трех основных версий игры: Minecraft для Windows 10, Minecraft для Windows 10 Starter Collection и Minecraft для Windows 10 Master Collection. Но только Minecraft для Windows 10 Edition предлагает бесплатную пробную версию.

Если вы хотите опробовать игру перед ее покупкой, в открывшемся окне нажмите «Minecraft for Windows 10» Edition.

Как видите, издание Bedrock вернет вам 29,99 доллара (1474 фунта в индийских рупиях). Нажмите кнопку денег, выберите способ оплаты и купите игру. Если вы хотите попробовать его бесплатно, нажмите «Бесплатная пробная версия».

Как только вы нажмете кнопку «Бесплатная пробная версия», начнется загрузка.

После завершения загрузки вы можете нажать кнопку «Играть», чтобы начать игру.

Или выполните поиск «Minecraft» в поиске Windows и щелкните приложение в списке результатов, чтобы запустить игру.

После загрузки игры нажмите кнопку «Играть» и начните наслаждаться игрой.

Получите Minecraft Bedrock Edition с веб-сайта Minecraft
Вы также можете загрузить и установить версию «Minecraft для Windows 10» с официального сайта Minecraft.
Перейдите на minecraft.net, нажмите кнопку «Игры» вверху страницы и выберите «Minecraft».

Если вы хотите установить бесплатную пробную версию, нажмите ссылку «ПОПРОБОВАТЬ БЕСПЛАТНО» в верхней части веб-сайта.

На следующей странице щелкните логотип Windows, чтобы загрузить пробную версию.

Если вы заинтересованы в покупке игры, нажмите кнопку «ПОЛУЧИТЬ MINECRAFT» на главной странице Minecraft.

На следующей странице выберите устройство (в данном случае КОМПЬЮТЕР).

Далее выбираем платформу (ПК).

Затем выберите свое издание. Затем выберите «MINECRAFT: WINDOWS 10 EDITION», чтобы загрузить издание Bedrock.

Затем выберите «Начальная коллекция» или «Основная коллекция» и нажмите кнопку «КУПИТЬ», чтобы перейти на страницу «Сводка заказа» и приобрести игру.

Если вы покупаете Minecraft для Windows 10 Edition, лучше покупать его в Microsoft Store. Потому что вы получите справедливую цену и получите стоимость игры в своей валюте. Если вы покупаете на официальном сайте Minecraft, конвертация доллара в вашу валюту может быть выше.
Загрузите и установите Minecraft Java Edition с веб-сайта Minecraft
Вы можете скачать Minecraft: Java Edition только с официального сайта Minecraft.
Чтобы установить бесплатную пробную версию Minecraft: Java Edition, перейдите на официальный веб-сайт Minecraft, нажмите кнопку «Игры» вверху страницы и выберите «Minecraft».

Затем нажмите ссылку «ПОПРОБОВАТЬ БЕСПЛАТНО» в верхней части веб-сайта, как мы это делали раньше.

Прокрутите следующую страницу и нажмите кнопку «СКАЧАТЬ СЕЙЧАС» в разделе Minecraft: Java Edition для Windows.

Затем выберите место назначения и сохраните установщик.

Затем дважды щелкните программу установки, чтобы установить ее.

В программе установки Minecraft Launcher нажмите «Далее».

Затем выберите, где вы хотите сохранить игру, с помощью кнопки «Изменить», а затем нажмите «Далее».

Затем нажмите «Установить».

Нажмите «Да», если Контроль учетных записей пользователей запрашивает разрешение.

Затем нажмите кнопку «Готово».

Это обновит Minecraft Launcher и откроет его.

В средстве запуска вы можете использовать для входа учетную запись Microsoft или Mojang. Если у вас ее нет, нажмите ссылку «Создать новую учетную запись Microsoft», чтобы создать учетную запись.

Затем введите имя пользователя и нажмите «Далее».

Затем введите свой пароль и нажмите «Войти».

Он покажет вам страницу приветствия со случайно сгенерированным именем пользователя (которое вы можете изменить позже).

После входа в систему вы попадете на главную страницу программы запуска Minecraft, где сможете управлять своей учетной записью Minecraft, покупать скины, устанавливать моды и изменять настройки. Здесь нажмите «Play Demo», чтобы начать загрузку файлов игры для пробной версии.

Начнется загрузка файлов игры, как показано ниже.
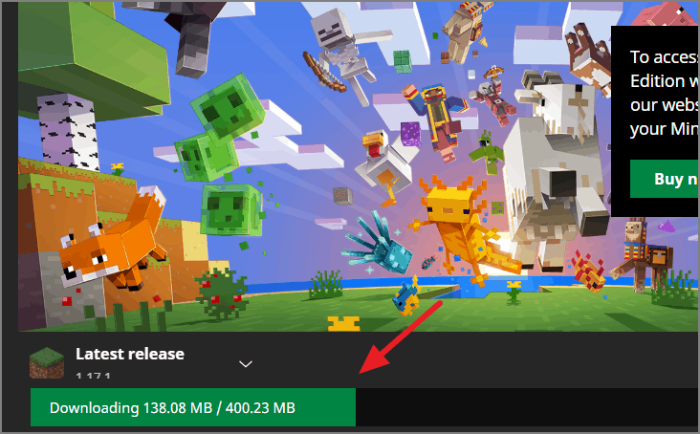
Как только файлы будут загружены, вы можете играть в игру.

Помните, что это всего лишь демонстрационная версия, она будет длиться «пять игровых дней» или около «100 минут». Использование пробной версии - лучший способ проверить, поддерживает ли ваш компьютер Minecraft.
По истечении пробного периода вам нужно будет приобрести полную версию игры, если вы хотите продолжить играть.
Получить Minecraft Java Full Edition
Если вы хотите приобрести полную версию Minecraft: Java Edition, вам нужно будет сделать это на веб-сайте Minecraft.
Чтобы купить Minecraft Java Edition, перейдите на сайт Minecraft и нажмите кнопку «ПОЛУЧИТЬ MINECRAFT».

Затем выберите устройство (компьютер), на котором вы играете.

Затем выберите платформу (ПК - Windows).

Затем выберите «MINECRAFT: JAVA EDITION».

Наконец, нажмите кнопку «КУПИТЬ MINECRAFT».

Вы перейдете на страницу «Сводка заказа», где вы выберете свою страну / регион, способ оплаты и купите игру (примерно за 26,95 долларов США или эквивалентную сумму в местной валюте).

Как только ваш платеж будет успешным, вы получите ссылку для загрузки установки запуска. Затем вы можете установить и настроить программу запуска для игры.
Вот и все.
