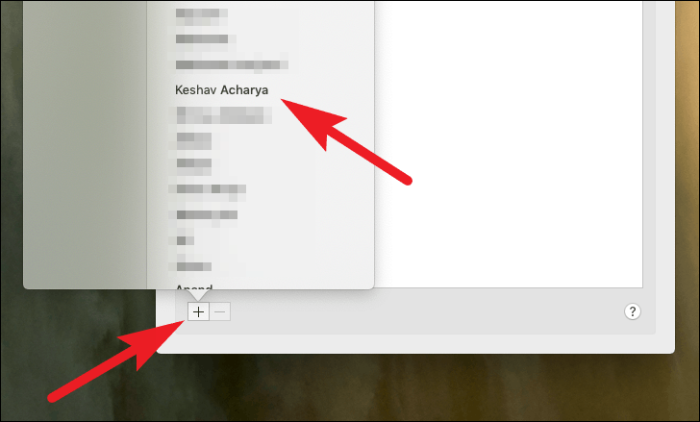Простые способы отключить или управлять уведомлениями iMessage на вашем Mac, чтобы вы могли работать лучше и повысить свою продуктивность.
iMessage - одна из замечательных услуг Apple, особенно функция получения iMessage на вашем портативном устройстве и возможность отвечать на это сообщение с вашего устройства macOS - это олицетворение простоты использования и удобства для пользователя.
Однако, если вы пытаетесь полностью сосредоточиться на работе и не хотите отвлекаться, уведомление iMessage на вашем устройстве MacOS может быть достаточно способным, чтобы отвлечь вас.
К счастью, вы можете отключить уведомления для iMessage на своем устройстве MacOS, чтобы они ни в коем случае не отвлекали вас.
Отключить уведомления о сообщениях в системных настройках
Вы можете быстро перейти в Системные настройки и изменить способ доставки уведомлений iMessage.
Сначала запустите приложение «Системные настройки» на док-станции или с панели запуска вашего устройства MacOS.
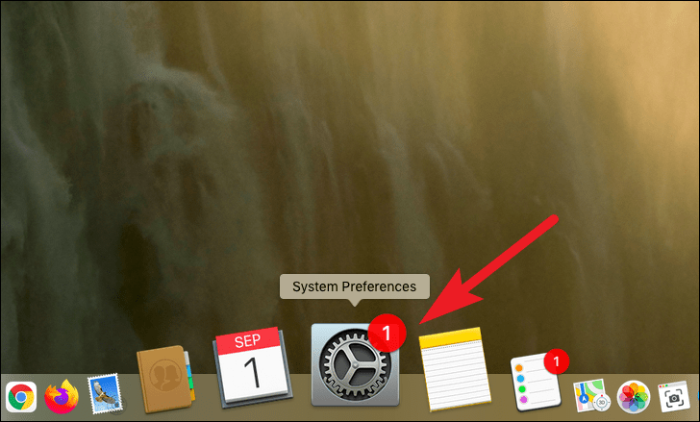
Затем нажмите на опцию «Уведомления» в окне «Системные настройки».
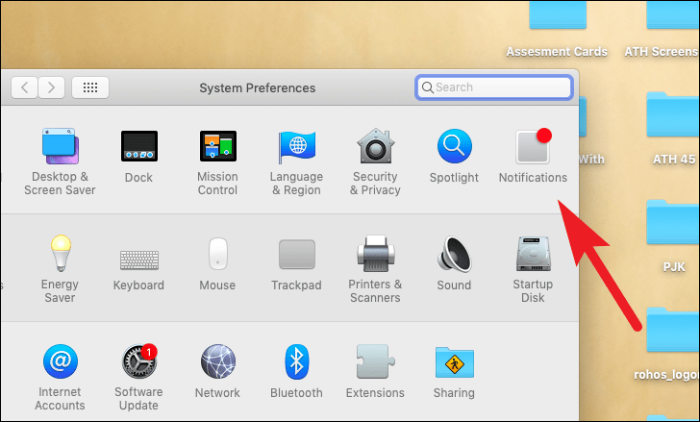
После этого прокрутите вниз, найдите и выберите опцию «Сообщения» в левой части окна. Затем нажмите на опцию «Нет» в разделе «Стиль оповещения о сообщении:». Затем также снимите флажок перед параметром «Воспроизвести звук для уведомлений», чтобы также отключить звуковые подсказки для входящих сообщений.
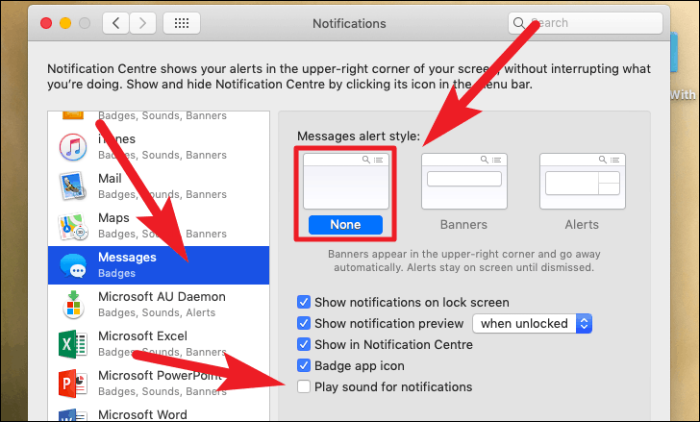
Теперь, чтобы полностью скрыть уведомления iMessage, снимите флажок перед параметром «Показать в Центре уведомлений». Затем также снимите флажок перед параметром «Показывать уведомления на заблокированном экране», чтобы уведомления iMessage не отображались ни на экране блокировки, ни в Центре уведомлений вашего устройства MacOS.
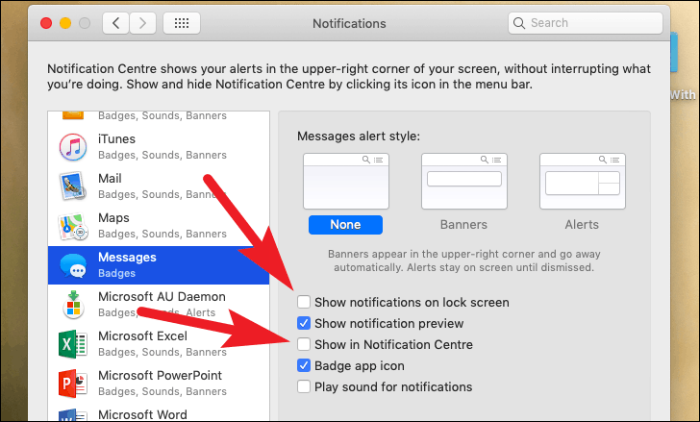
Если вы не можете выдержать взгляд красного круга на значке приложения «Сообщения» и хотите его выключить, снимите флажок перед параметром «Значок приложения для значка».
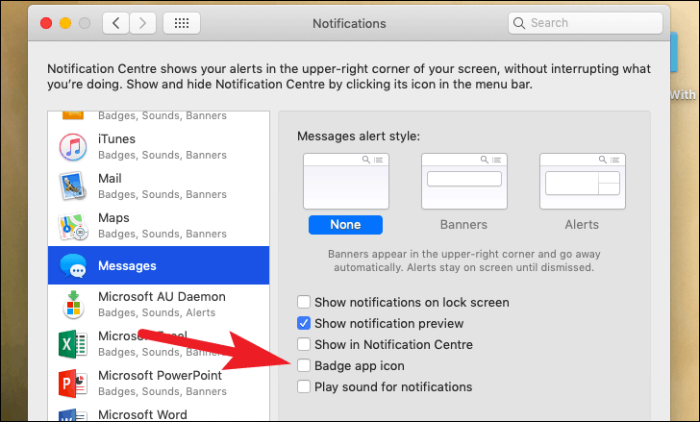
В общем, вы не получите никаких уведомлений (аудио или визуальных), когда приходит новое сообщение.
Включите режим "Не беспокоить" для отдельного отправителя
Если вы хотите отключить уведомления для отдельного отправителя, приложение «Сообщения» также позволяет это сделать. Однако вам придется вручную отключить его, чтобы начать получать от них уведомления.
Сначала запустите приложение «Сообщения» с док-станции или панели запуска вашего устройства MacOS.
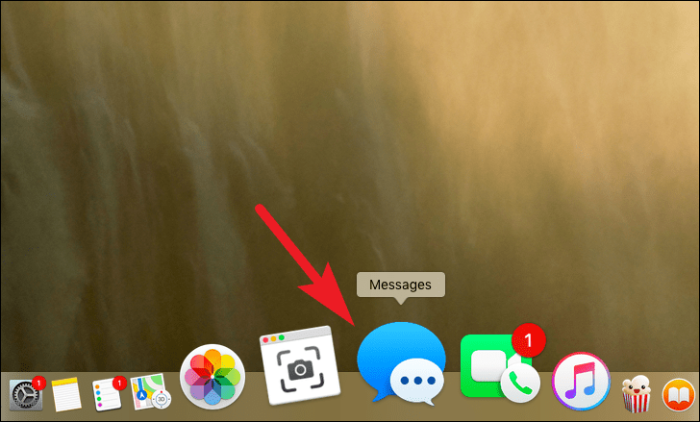
Затем щелкните, чтобы выбрать тему разговора контакта, для которого вы хотите включить режим «Не беспокоить». После этого в правом разделе окна «Сообщения» нажмите на опцию «Подробности». Это откроет оверлейное меню.
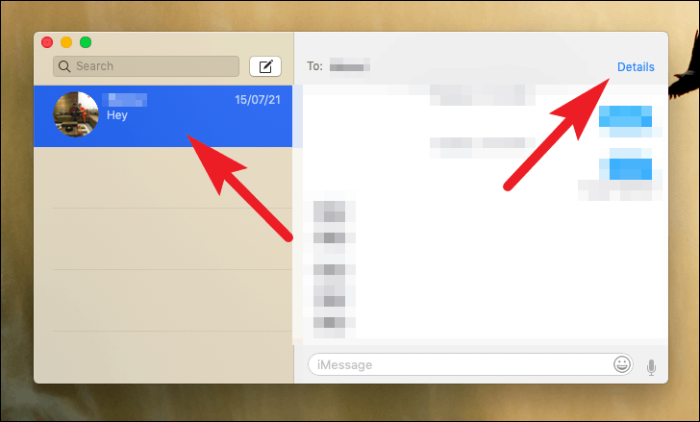
Теперь установите флажок перед параметром «Не беспокоить», чтобы включить его.
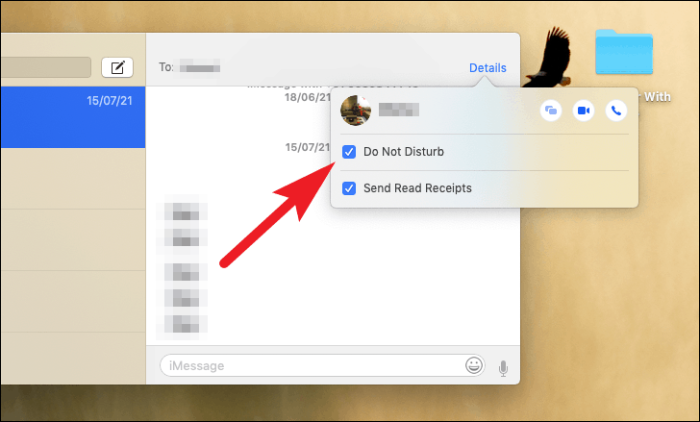
Когда для отдельного контакта активен режим «Не беспокоить», вы увидите небольшой значок «полумесяц» рядом с изображением контакта или инициалами в приложении «Сообщения», чтобы обозначить это.
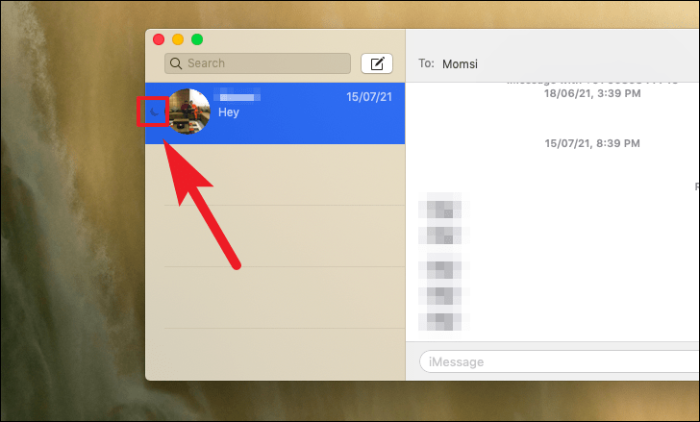
Отныне вы не будете получать никаких уведомлений о сообщениях от этого конкретного контакта.
Отключить звуковой сигнал для сообщений
macOS также позволяет отключать только звуковые подсказки, не нарушая при этом визуальные элементы уведомления. Вы можете сделать это с помощью приложения «Сообщения», если вам это больше нравится.
Для этого запустите приложение «Сообщения» на док-станции или с панели запуска вашего устройства MacOS.
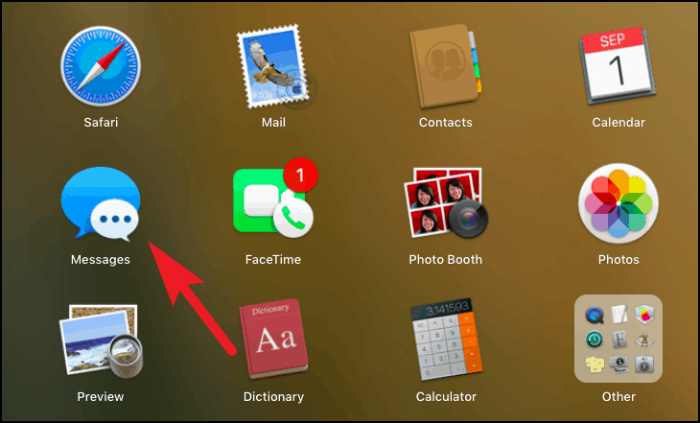
Затем нажмите вкладку «Сообщения» в строке меню, расположенной в правом верхнем углу экрана. Затем щелкните, чтобы выбрать параметр «Настройки» в меню наложения. Кроме того, вы также можете нажать Command + (запятая) сочетание клавиш на клавиатуре, чтобы получить доступ к меню «Настройки».
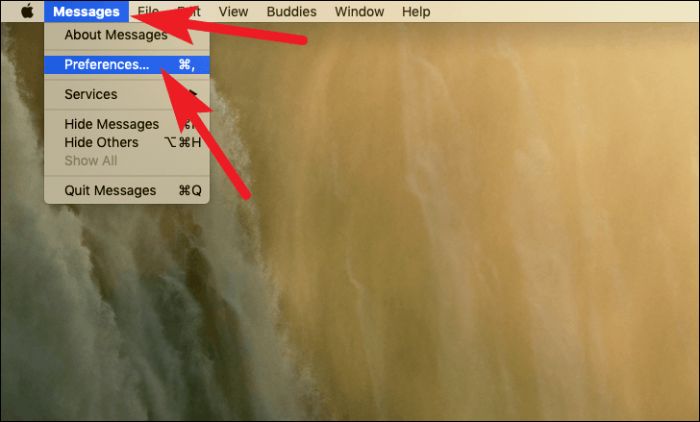
После этого щелкните в окне вкладку «Общие». Затем установите флажок перед параметром «Воспроизвести звуковые эффекты» в разделе «Приложение».
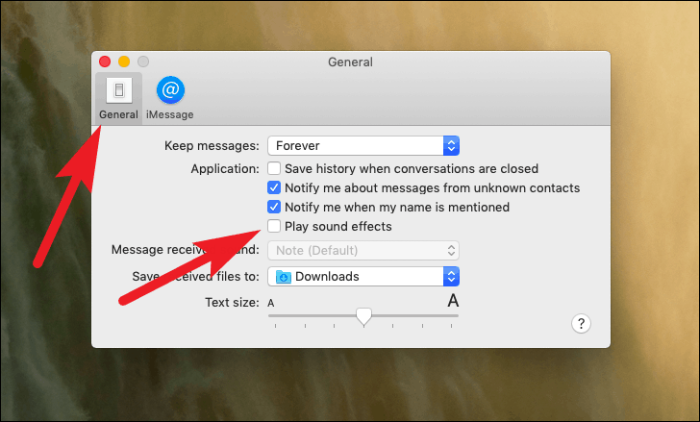
Если вы не хотите получать уведомление, даже когда ваше имя упоминается в чате, снимите флажок перед опцией «Уведомлять меня, когда мое имя упоминается», чтобы сделать это. Кроме того, чтобы отключить уведомления о сообщениях от неизвестных отправителей, снимите флажок перед параметром «Уведомлять меня о сообщениях от неизвестных контактов».
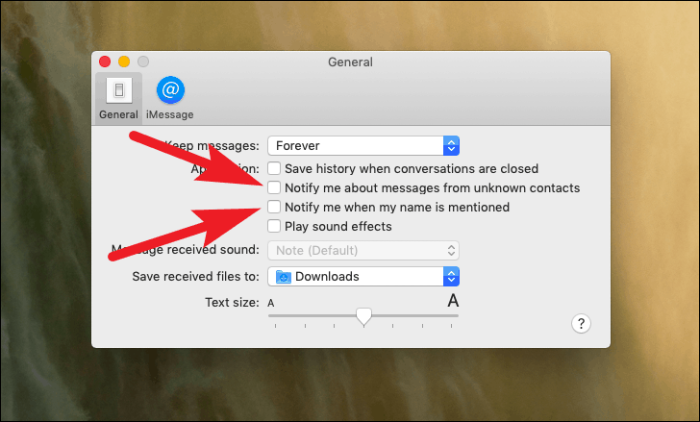
И это то, что поступающие сообщения не будут генерировать никаких звуковых подсказок на вашем устройстве MacOS.
Блокировать отдельного отправителя с помощью приложения для сообщений
Если отключение уведомлений не работает для вас и вы хотите полностью запретить контакту отправлять вам сообщения, вы можете сделать это с помощью приложения «Сообщения». Однако, чтобы отправлять или получать сообщения от них, вам нужно будет вручную разблокировать их.
Сначала запустите приложение «Сообщения» с док-станции или панели запуска вашего устройства MacOS.
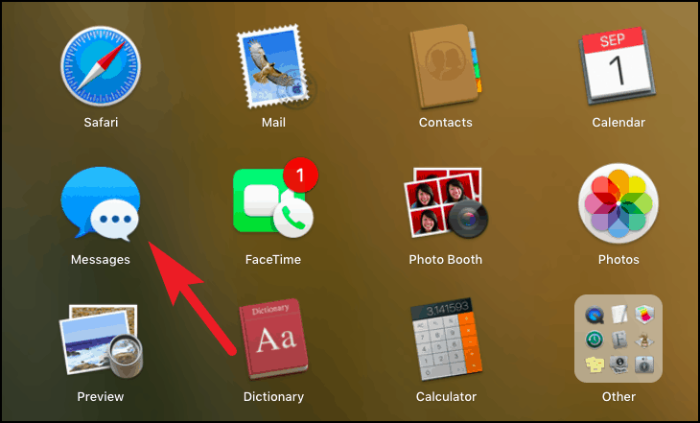
Затем щелкните вкладку «Сообщения» в строке меню в правом верхнем углу экрана. Затем нажмите на опцию «Настройки» в оверлейном меню. На вашем экране откроется окно «Настройки».
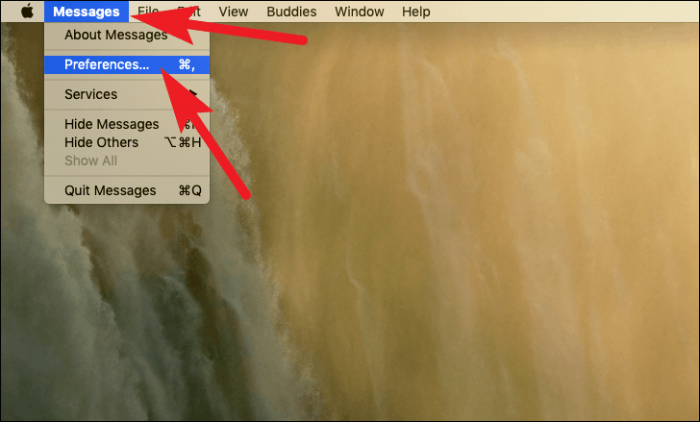
После этого в окне наложения щелкните вкладку «iMessage». Затем нажмите на опцию «Заблокировано» в окне.
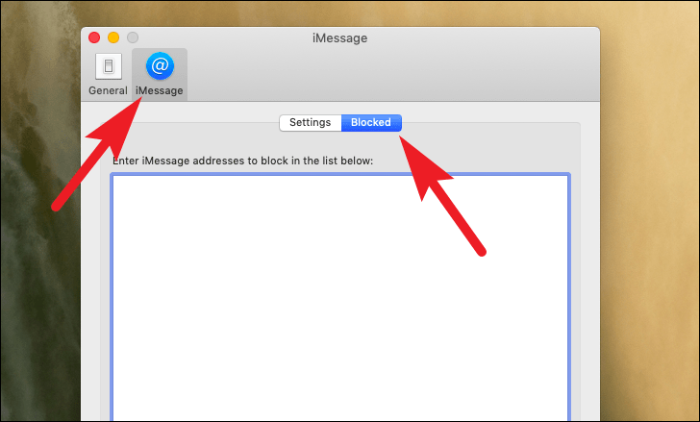
Теперь нажмите кнопку «+» в нижнем левом углу окна. Это откроет ваш список контактов в оверлейном меню. Затем щелкните, чтобы выбрать любой из желаемых контактов, которые вы хотите заблокировать.